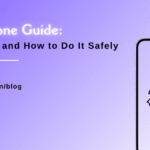Quick and Easy: How to Make PDF in iPhone with Just a Few Taps
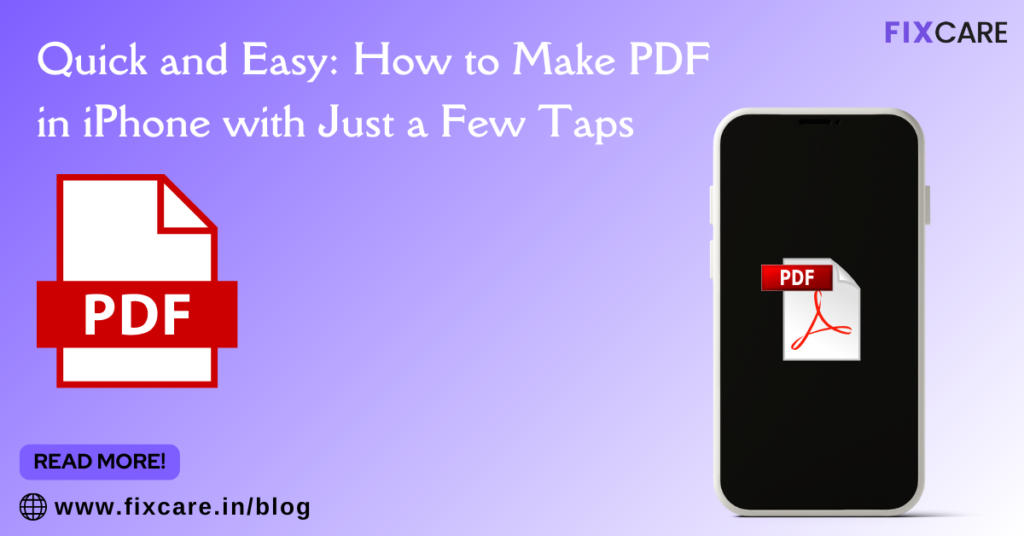
Table of Contents
Creating PDFs on your iPhone is a simple and efficient process that can be done in just a few taps. Whether you need to save a webpage, document, image, or email as a PDF, your iPhone offers several built-in options that make this task easy. In this guide, we’ll walk you through the steps on how to make pdf in iPhone, covering various scenarios and providing tips for different types of content.
Why Make PDFs on Your iPhone?
PDFs are one of the most widely used file formats for sharing and storing documents. They are highly versatile, maintaining their formatting across different devices and operating systems. With an iPhone, you can easily create PDFs on the go, whether you’re converting an email, webpage, image, or text file. This capability is especially useful for professionals, students, and anyone who needs to quickly save and share information in a standardized format.
Benefits of PDFs:
- Universal Compatibility: PDFs look the same on all devices, ensuring that the content appears exactly as intended.
- Secure Sharing: PDFs can be password-protected, making them ideal for sensitive documents.
- High-Quality Preservation: Text, images, and formatting are preserved in their original quality.
- Offline Access: Once saved as a PDF, documents can be accessed offline, making it convenient for travel or areas with poor internet connectivity.
Now, let’s dive into the various methods on how to make pdf in iPhone.
Method 1: Creating a PDF from a Webpage
If you want to save a webpage as a PDF, your iPhone makes it easy to do so without any third-party apps. Here’s how:
Step-by-Step Guide:
- Open Safari: Start by opening Safari or any web browser on your iPhone.
- Navigate to the Webpage: Go to the webpage you want to save as a PDF.
- Tap the Share Icon: At the bottom of the screen, tap the Share icon (a square with an upward arrow).
- Select ‘Options’: Before saving, tap on ‘Options’ at the top of the share sheet.
- Choose PDF: In the Format section, select ‘PDF’ instead of ‘Automatic.’
- Save to Files: Tap on ‘Save to Files’ from the share sheet, choose your desired location in iCloud Drive or On My iPhone, and then tap ‘Save.’
Pro Tip:
If you frequently save webpages as PDFs, you can add the ‘Create PDF’ option to your share sheet for quicker access. Simply scroll down in the share sheet, tap ‘Edit Actions,’ and add ‘Create PDF’ to your favorites.
Method 2: Converting an Email to PDF
Sometimes, you may need to save an important email as a PDF for record-keeping or sharing. Your iPhone allows you to do this directly from the Mail app.
Step-by-Step Guide:
- Open the Mail App: Open the Mail app on your iPhone.
- Select the Email: Tap on the email you want to convert to PDF.
- Tap the Reply Arrow: At the bottom of the email, tap the Reply arrow (a curved arrow pointing left).
- Choose ‘Print’: Scroll down the menu and select ‘Print.’
- Pinch Out the Preview: On the Printer Options screen, use two fingers to pinch outwards on the email preview. This will open the email as a PDF.
- Save or Share the PDF: Tap the Share icon at the bottom left, and choose to either save the PDF to Files or share it via email, message, or other apps.
Pro Tip:
This method can be used to convert not only individual emails but also email threads, making it easy to keep a record of entire conversations.
Method 3: Saving Photos as PDFs
Converting images to PDF is another handy feature of the iPhone. Whether you need to compile multiple photos into a single PDF or just convert one image, the process is simple.
Step-by-Step Guide:
- Open the Photos App: Start by opening the Photos app on your iPhone.
- Select the Photos: Choose the photos you want to convert to PDF by tapping ‘Select’ at the top right and then tapping on each photo.
- Tap the Share Icon: Once your photos are selected, tap the Share icon at the bottom left.
- Choose ‘Save to Files’: Scroll through the share options and tap ‘Save to Files.’
- Select a Location: Choose where you want to save the PDF (e.g., iCloud Drive, On My iPhone).
- Name Your PDF: You can name your PDF file before saving it. Once done, tap ‘Save.’
Pro Tip:
If you want to combine multiple photos into a single PDF, make sure to select all the photos at once before following the above steps. The images will be merged into one PDF file.
Method 4: Creating a PDF from Notes
The Notes app on your iPhone also allows you to convert your notes into PDFs. This is particularly useful for sharing meeting minutes, to-do lists, or any other important notes.
Step-by-Step Guide:
- Open the Notes App: Open the Notes app on your iPhone.
- Select the Note: Tap on the note you want to convert to PDF.
- Tap the Three Dots: At the top right corner of the note, tap the three dots (…).
- Choose ‘Send a Copy’: From the menu that appears, select ‘Send a Copy.’
- Select ‘Markup’ or ‘Save to Files’: You can either choose ‘Markup’ to add annotations before saving or directly select ‘Save to Files’ to convert the note to PDF.
Pro Tip:
Using the Markup tool before saving allows you to highlight important parts, add signatures, or draw on the note, making your PDF more interactive.
Method 5: Using iBooks to Save PDFs
iBooks (now called Books) is another app that can help you save documents as PDFs. This method is particularly useful if you’re reading an article or a document in the Books app and want to save it for later.
Step-by-Step Guide:
- Open the Document in Books: Open the Books app and navigate to the document you want to save as a PDF.
- Tap the Share Icon: Tap the Share icon, typically located at the top of the screen.
- Select ‘Save PDF to iBooks’: From the share options, choose ‘Save PDF to iBooks’ (or ‘Save PDF to Books’).
- Access Your PDF: The document will be saved as a PDF and can be accessed in your Library within the Books app.
Pro Tip:
Saving PDFs in the Books app allows you to organize and categorize them easily, making it an excellent option for managing multiple PDFs.
Method 6: Using Third-Party Apps
While the iPhone’s built-in features are robust, there are also several third-party apps available that offer more advanced PDF creation options. These apps can be particularly useful if you need to merge files, compress PDFs, or apply more sophisticated editing.
Popular PDF Apps:
- Adobe Acrobat Reader: Offers powerful tools for creating, editing, and annotating PDFs.
- PDF Expert: Known for its ease of use, it allows you to merge, edit, and manage PDFs efficiently.
- Scanner Pro: This app turns your iPhone into a portable scanner, letting you create PDFs from physical documents.
Pro Tip:
While these apps offer additional features, they often come with a cost. Be sure to explore the free versions first to see if they meet your needs before opting for a paid subscription.
Method 7: Using Shortcuts for Quick PDF Creation
Apple’s Shortcuts app allows you to automate tasks on your iPhone, including creating PDFs. You can set up a shortcut to quickly convert any document, image, or webpage into a PDF with just a tap.
Step-by-Step Guide:
- Open the Shortcuts App: If you don’t have it installed, download it from the App Store.
- Create a New Shortcut: Tap the ‘+’ icon to create a new shortcut.
- Add Actions: Search for and add actions like ‘Make PDF’ and ‘Save File’ to your shortcut.
- Save and Run the Shortcut: Once your shortcut is set up, you can save it to your home screen or access it via the share sheet. When you want to create a PDF, simply run the shortcut.
Pro Tip:
Shortcuts can be customized to suit your specific needs. For example, you can create a shortcut that automatically converts and emails a PDF to a specific contact.
Conclusion:
Learning how to make pdf in iPhone is a valuable skill that can streamline your workflow and help you manage documents more efficiently. Whether you’re saving a webpage, converting an email, or turning photos into a PDF, your iPhone offers several quick and easy methods to accomplish the task with just a few taps.
By following the steps outlined in this guide, you’ll be able to create PDFs on your iPhone in no time, whether you’re using built-in features or third-party apps. With these tools at your disposal, you can easily manage and share documents, ensuring that your important information is preserved and accessible whenever you need it.
So, the next time you find yourself asking how to make pdf in iPhone, remember that the answer is just a few taps away!
Recent Blogs

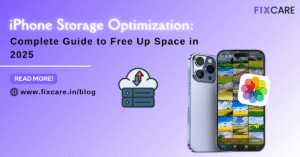
iPhone Storage Optimization: Complete Guide to Free Up Space in 2025

Fixcare Express Repair: Your One-Stop Solution for Urgent Apple Fixes
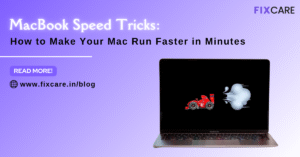
MacBook Speed Tricks: How to Make Your Mac Run Faster in Minutes
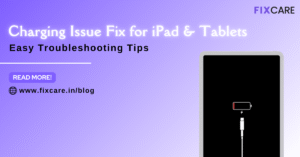
Charging Issue Fix for iPad and Tablets: Easy Troubleshooting Tips
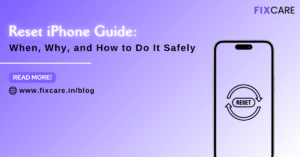
Reset iPhone Guide: When, Why, and How to Do It Safely

Cracked Screen? Here’s Why iPhone Glass Repair Is the Best Option
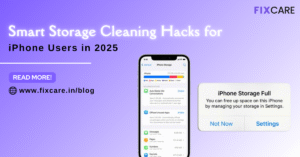
Smart Storage Cleaning Hacks for iPhone Users in 2025
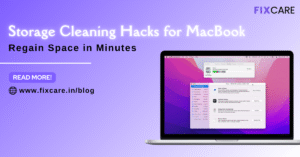
Storage Cleaning Hacks for MacBook: Regain Space in Minutes
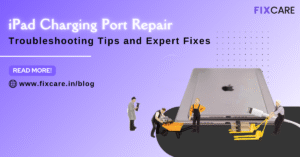
iPad Charging Port Repair: Troubleshooting Tips and Expert Fixes
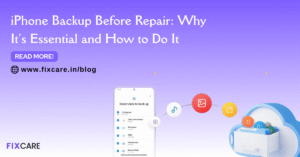
iPhone Backup Before Repair: Why It’s Essential and How to Do It
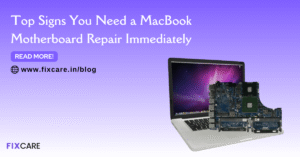
Top Signs You Need a MacBook Motherboard Repair Immediately
Get your Device Repaired Today
Recent News

Common Mistakes to Avoid During MacBook Keyboard Replacement

iPhone Storage Optimization: Complete Guide to Free Up Space in 2025

Fixcare Express Repair: Your One-Stop Solution for Urgent Apple Fixes

MacBook Speed Tricks: How to Make Your Mac Run Faster in Minutes

Charging Issue Fix for iPad and Tablets: Easy Troubleshooting Tips