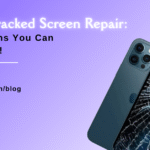Demystifying macOS Screenshot: Tips and Tricks
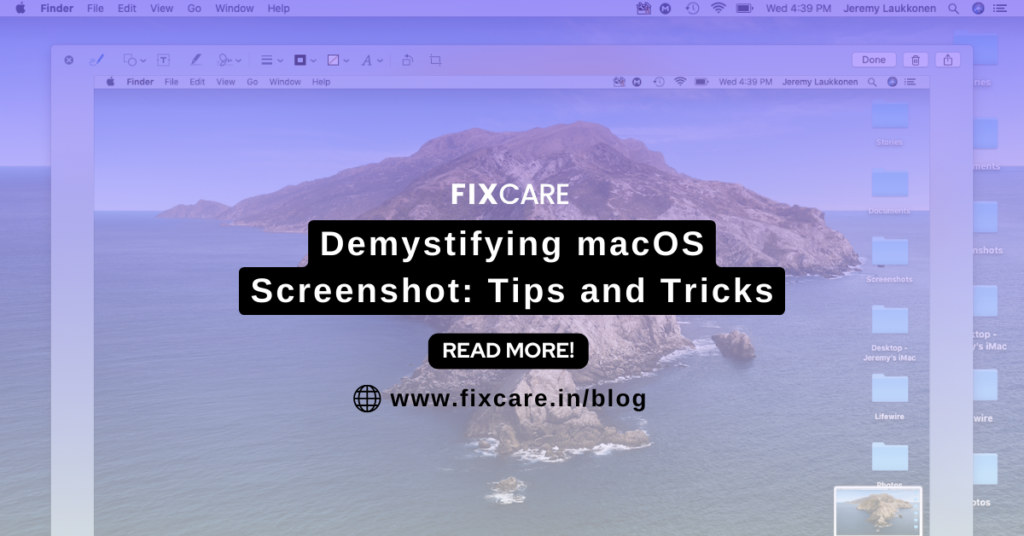
Table of Contents
Taking screenshots on macOS is not just a function, but also an essential tool for a number of activities, such as exchanging data and resolving technical problems. Still, a lot of users might not be aware of all the features macOS provides for taking and editing screenshots. We will explore the nuances of taking macos screenshot in this extensive article, where you will find a wealth of useful hints and ideas to improve your productivity and efficiency. This article will help you maximize the possibilities of macos screenshot, regardless of your level of experience. It will demystify the process.
Understanding macOS Screenshot Basics:
Let’s start by going over the fundamentals of taking screenshots on macOS. The following are the main keyboard shortcuts for taking screenshots:
- To capture the full screen and store it as a picture file on your desktop, press Command + Shift + 3.
- Press Command + Shift + 4 to display a crosshair and pick a specific region of the screen to capture.
- Using Command + Shift + 4 and then Spacebar, you can take a picture of a certain window or menu by transforming the pointer into a camera icon.
- You should become familiar with these keyboard shortcuts if you want to take screenshots on your Mac quickly and effectively.
Utilizing Markup Tools:
The built-in markup tools in macos screenshot are a little-known feature that let you annotate and modify screenshots without using any other software. A thumbnail of the picture will show up in the lower corner of your screen when you take a screenshot. When you click on this thumbnail, the snapshot will open in the Markup editor. From there, you can annotate the screenshot with text, shapes, arrows, and other elements to emphasize key details or give it context.
Customizing Screenshot File Formats and Locations:
Screenshots are automatically saved by macOS in the PNG format and placed on the desktop. To better fit your tastes, you can alter these options, though. Open the Terminal application and type the following command to modify the default file format:
- by default, write [file format] for com.apple.screencapture.
- Change [file format] to the preferred format (jpg, pdf, tiff, etc.). Likewise, you can use the following command to modify the default save location:
- by default, write [folder path] com.apple.screencapture location
- Put the desired location (e.g., ~/Documents/Screenshots) in place of [folder path]. Restart the Finder application after making these adjustments to ensure the changes take effect.
Using Continuity Camera for Instant Screenshots:
Continuity Camera is a feature that lets you connect your iPad or iPhone to your Mac easily. You can take screenshots with your iOS smartphone using Continuity Camera and then import them straight into macOS apps like Notes, Mail, and Messages. Right-click or Control-click the document where you wish to insert the screenshot to use Continuity Camera. Then, select “Import from iPhone or iPad” and pick “Take Photo” or “Scan Documents” from the selection menu.
Troubleshooting Hardware Issues with FixCare:
Hardware difficulties can necessitate expert assistance, but software-related macos screenshot issues are typically fixed through troubleshooting. FixCare can offer dependable repair services if you experience problems with the screen, camera, or other hardware elements of your MacBook that impact the ability to take screenshots. FixCare provides fast and effective MacBook repairs with certified replacement parts and skilled technicians to guarantee your device is operating at peak performance.
Conclusion:
On macos screenshot is a flexible and useful capability that can improve communication and productivity in a variety of settings. You may optimize your workflow and fully utilize Continuity Camera by learning the fundamentals of macos screenshot, applying markup tools, modifying file formats and locations, and employing this potent tool. Additionally, businesses like FixCare may offer expert repair services to guarantee that your MacBook is in peak shape if you run into hardware problems that impair the performance of screenshots. You’ll be well-equipped to deconstruct macos screenshot and realize its full potential for your daily activities and projects with these handy hints and techniques.
- Tags: macos screenshot
Recent Blogs





Top 7 Signs You Need an iPhone Screen Replacement Today
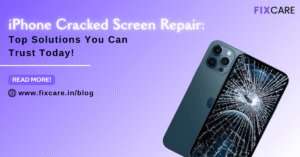


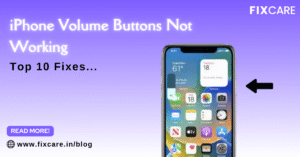
Top 10 Fixes When Your iPhone Volume Buttons Not Working

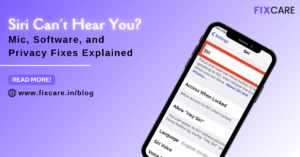

Rain Damaged iPhone? Here’s What to Do Immediately
Get your Device Repaired Today
Recent News

Top 5 Signs You Need a Back iPhone Glass Replacement


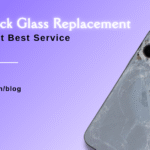
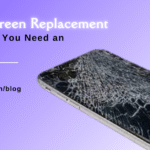
Top 7 Signs You Need an iPhone Screen Replacement Today