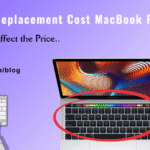Troubleshooting MacBook Green Lines on Screen: Causes and Fixes
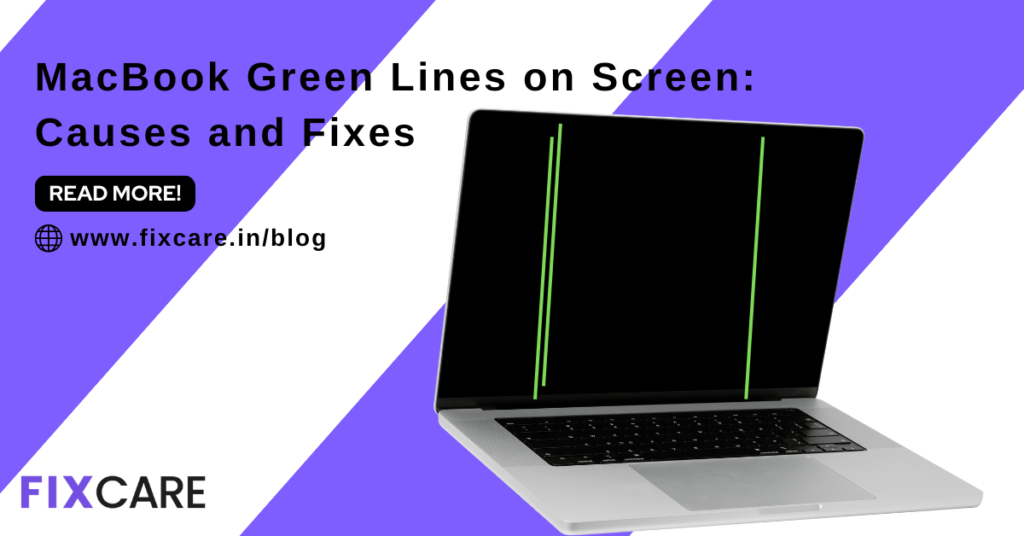
Table of Contents
There’s nothing more frustrating for MacBook users than encountering unexpected issues with their beloved device, especially when it manifests as macbook green lines on screen. These green lines can be a symptom of various underlying issues, ranging from software glitches to hardware malfunctions. In this comprehensive blog, we’ll explore the potential causes of macbook green lines on screen and provide effective fixes to resolve the issue.
Common Causes of MacBook Green Lines on Screen
- Graphics Card Malfunction: One of the most common culprits behind green lines on the MacBook screen is a malfunctioning graphics card. Over time, dust accumulation, thermal stress, or hardware defects can cause the graphics card to malfunction, resulting in visual artifacts such as green lines.
- Loose Display Cable Connection: In some cases, green lines may appear on the MacBook screen due to a loose or damaged display cable connection. If the cable connecting the display to the logic board becomes loose or damaged, it can interfere with the transmission of video signals, leading to display abnormalities.
- Software Glitches or Corrupted Display Drivers: Software glitches or corrupted display drivers can also cause green lines to appear on the MacBook screen. Issues with macOS updates, incompatible software, or faulty display drivers can result in visual anomalies, including green lines or artifacts.
- Physical Damage or Impact: Physical damage or impact to the MacBook can result in display abnormalities, including green lines on the screen. Accidental drops, spills, or mishandling can damage the internal components of the MacBook, leading to visual defects.
Effective Fixes for MacBook Green Lines on Screen
- Restart Your MacBook: Sometimes, a simple restart can resolve temporary software glitches or display abnormalities. Restart your MacBook and observe if the green lines persist upon rebooting. If the issue persists, proceed with further troubleshooting steps.
- Check for Software Updates: Ensure that your MacBook’s operating system and display drivers are up to date. Check for any available macOS updates and install them to address potential software-related issues causing green lines on the screen.
- Adjust Display Settings: Experiment with display settings such as brightness, contrast, and resolution to see if adjusting these parameters alleviates the issue. Sometimes, tweaking display settings can help mitigate visual anomalies like green lines.
- Perform a Hardware Diagnostics Test: Use Apple’s built-in hardware diagnostics tool to check for any hardware-related issues, including problems with the graphics card or display components. Restart your MacBook and hold down the D key during startup to initiate the hardware diagnostics test.
- Inspect Display Cable Connections: Shut down your MacBook and carefully inspect the display cable connections for any signs of damage or looseness. If necessary, reseat or replace the display cable to ensure a secure connection between the display and logic board.
- Reset NVRAM and SMC: Resetting the non-volatile random-access memory (NVRAM) and system management controller (SMC) can help reset various hardware settings and configurations, potentially resolving display issues like green lines. Follow Apple’s instructions to perform an NVRAM and SMC reset on your MacBook.
- Seek Professional Assistance: If the green lines persist despite attempting the aforementioned fixes, it may indicate a more serious underlying issue requiring professional intervention. Contact a reputable MacBook repair service, such as FixCare MacBook Repair, for expert diagnosis and assistance.
macbook green lines on screen: Conclusion
Encountering macbook green lines on screen can be a frustrating experience for users, but understanding the potential causes and implementing effective fixes can help resolve the issue. Whether it’s a software glitch, hardware malfunction, or loose connection, following the troubleshooting steps outlined in this guide can help diagnose and address the problem. If all else fails, don’t hesitate to seek professional assistance from reputable MacBook repair services like FixCare MacBook Repair for expert help and resolution. With the right approach and assistance, you can get your MacBook back to optimal performance and enjoy a seamless computing experience once again.
FAQ
Recent Blogs


How to Reset Frozen iPhone: Quick and Easy Solutions for 2025


How to Speed Up iPhone in 2025: Proven Tips and Tricks





Quick and Easy iPhone 12 Camera Replacement Solutions
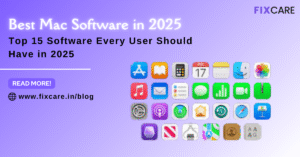
Top 15 Best Mac Software Every User Should Have in 2025


Get your Device Repaired Today
Recent News


How to Reset Frozen iPhone: Quick and Easy Solutions for 2025


How to Speed Up iPhone in 2025: Proven Tips and Tricks