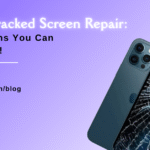Top 7 Fixes for iPhone Microphone Not Working Issues
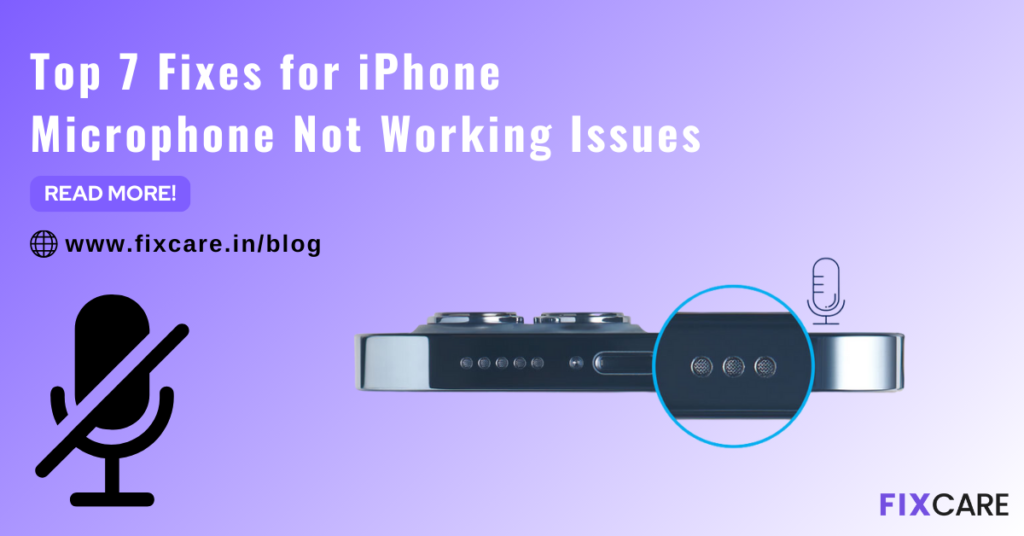
Table of Contents
You’re not the only one who has trouble getting the microphone on your iPhone to work. Many iPhone users frequently experience this issue, which can be very annoying, particularly when it gets in the way of performing necessary tasks like utilizing Siri, making calls, or creating voice memos. Thankfully, there are multiple approaches to troubleshoot and resolve this problem. In this blog article, we’ll look at the top 7 solutions for iphone microphone not working issues and talk about when to get professional assistance, such as by contacting FixCare for knowledgeable repair services.
1. Check for Obstructions
The simplest and first step in fixing an iphone microphone not working issue is to look for any physical impediments. Sound transmission through the microphone hole may be impeded by accumulated dirt, dust, or debris.
How to Verify:
- Examine the microphone opening with a torch; it’s usually near the charging port on the bottom of your iPhone.
- Use a small, soft-bristled brush to gently clean the microphone opening if there is any visible debris.
- Pins and needles are examples of sharp things that should be avoided as they can harm the microphone.
Pro Tip: To avoid future obstacles, clean the outside of your iPhone on a regular basis. The microphone on your phone can be shielded from dust and debris by keeping it in a case.
2. Restart Your iPhone
Sometimes, the solution to an iPhone microphone not working can be as simple as restarting your device. Restarting your iPhone can clear temporary software glitches that may be affecting the microphone’s functionality.
How to Restart:
- For iPhone X and later: Press and hold the side button and either volume button until the power-off slider appears. Drag the slider to turn off your iPhone. After the device turns off, press and hold the side button again until the Apple logo appears.
- For iPhone 8 and earlier: Press and hold the top (or side) button until the power-off slider appears. Drag the slider, then press and hold the top (or side) button to turn your device back on.
Pro Tip:
Depending on the model of your iPhone, you may need to attempt a force restart if the normal restart method isn’t working. For instance, on an iPhone 8 or later, press and hold the side button until the Apple logo displays, then swiftly push and release the volume up and down buttons.
3. Check Microphone Settings
Your iPhone’s settings can sometimes cause microphone issues, especially if specific apps don’t have the necessary permissions to access the microphone.
How to Check:
- Go to Settings > Privacy & Security > Microphone.
- Ensure that the apps you want to use with the microphone are toggled on.
- If the app you’re trying to use isn’t listed, try uninstalling and reinstalling the app.
Pro Tip:
If you’re having trouble with a specific app, you can also check the app’s settings directly to ensure that the microphone is enabled.
4. Test All Microphones
You may not be aware that your iPhone has many microphones. Usually, there are three: one at the front-facing camera for FaceTime and Siri, one near the back camera for video recording, and one at the bottom for calls and voice memos. It may be possible to determine whether the problem is limited to one or more of these microphones by testing them all.
How to Test:
- Bottom Microphone: Open the Voice Memos app and record a short message. Play it back to see if the audio is clear.
- Front Microphone: Open the Camera app, switch to the front camera, and record a video. Play it back to test the audio.
- Rear Microphone: Open the Camera app, switch to the rear camera, and record a video. Play it back to test the audio.
Pro Tip:
If you find that one microphone isn’t working, it may be a hardware issue. In this case, it’s best to seek professional help from a repair service like FixCare.
5. Update iOS
Sometimes, an outdated iOS version can cause your iPhone microphone not working. Apple regularly releases updates that include bug fixes and improvements, which might resolve microphone issues.
How to Update iOS:
- Go to Settings > General > Software Update.
- If an update is available, tap Download and Install.
Pro Tip:
Ensure your iPhone is connected to Wi-Fi and has sufficient battery life before starting the update. If possible, back up your data to iCloud or your computer before updating.
6. Reset All Settings
If your iPhone microphone not working still after all the above tips, resetting all settings might help. This won’t delete your data but will reset settings like Wi-Fi passwords, wallpaper, and privacy settings to their defaults.
How to Reset:
- Go to Settings > General > Transfer or Reset iPhone > Reset > Reset All Settings.
- Enter your passcode if prompted and confirm the reset.
Pro Tip:
After resetting, you’ll need to reconfigure some settings, so ensure you have any necessary information, like Wi-Fi passwords, on hand.
7. Seek Professional Help from FixCare
If you’ve tried all the above fixes and your iPhone microphone is still not working, it might be time to seek professional help. Hardware issues, such as a damaged microphone or internal components, can’t typically be fixed through software troubleshooting.
Why Choose FixCare:
- Expert Technicians: FixCare employs skilled technicians who are well-versed in diagnosing and repairing iphone microphone not working issues.
- Quality Parts: FixCare uses high-quality replacement parts to ensure your iPhone functions like new.
- Convenient Service: Whether you prefer to drop off your device or use their mail-in service, FixCare makes it easy to get your iPhone repaired.
- Warranty: FixCare offers a warranty on their repairs, giving you peace of mind that your iPhone is in good hands.
How to Contact FixCare:
Visit FixCare’s website to book an appointment or learn more about their services. Their team is ready to assist you with any iPhone microphone not working issues, ensuring that your device is repaired quickly and effectively.
Conclusion:
While an iPhone microphone not working might be a frustrating issue, there are sometimes easy troubleshooting procedures that can cure the problem. These top 7 remedies, which range from updating your iOS to looking for blockages, should help you get your microphone working again. But don’t be afraid to contact FixCare for professional assistance and repair if none of these fixes resolve the issue. You may be confident that your iPhone will quickly return to normal with their expert services.
Recent Blogs





Top 7 Signs You Need an iPhone Screen Replacement Today
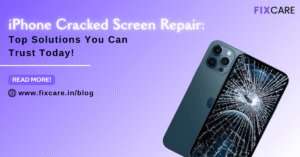


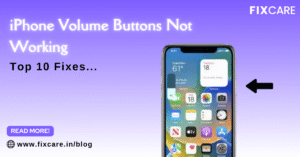
Top 10 Fixes When Your iPhone Volume Buttons Not Working

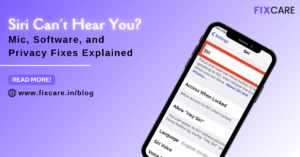

Rain Damaged iPhone? Here’s What to Do Immediately
Get your Device Repaired Today
Recent News

Top 5 Signs You Need a Back iPhone Glass Replacement


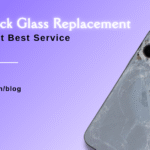
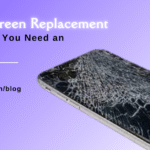
Top 7 Signs You Need an iPhone Screen Replacement Today