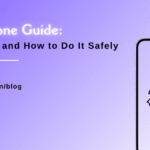Top 10 MacBook Speaker Issues and Quick Fixes
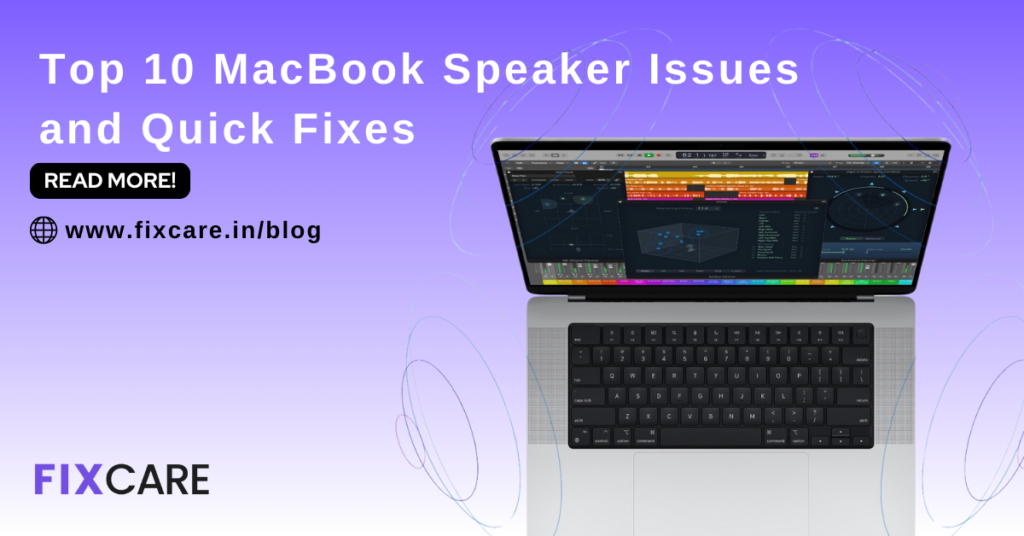
Table of Contents
MacBooks are praised for their powerful performance, svelte appearance, and superb audio quality. But after time, MacBook speaker issues can arise even with these high-end gadgets. MacBook speaker issues, whether they be caused by hardware malfunctions, software bugs, or ordinary wear and tear, can be very annoying. We’ll go over the top 10 MacBook speaker issues in this in-depth tutorial, along with some simple remedies to help you restore audio functionality. In the event that none of these fixes work, we’ll also advise you when to get professional assistance from FixCare MacBook repair services.
1. No Sound from Speakers
Symptoms:
- No audio output from built-in speakers.
- Volume controls appear to be functioning but produce no sound.
Quick Fixes:
- Verify the Sound Settings: Make sure “Internal Speakers” is chosen under System Preferences > Sound > Output.
- Restart your MacBook: Occasionally, software bugs can be temporarily fixed with a simple restart.
- Reset NVRAM/PRAM: To reset NVRAM/PRAM, switch off and then turn on your MacBook again while holding down the Option, Command, P, and R keys for approximately 20 seconds.
2. Distorted Sound
Symptoms:
- Crackling or popping sounds from speakers.
- Audio sounds muffled or unclear.
Quick Fixes:
- Check for Obstructions: Ensure that no debris or dust is blocking the speaker grills.
- Reset Core Audio: Open Terminal and type sudo killall coreaudiod, then press Enter. Restart your MacBook.
- Update macOS: Ensure that your macOS is up-to-date, as updates often contain audio-related fixes.
3. Low Volume
Symptoms:
- Speakers produce sound, but the volume is significantly lower than normal.
- Volume slider is at maximum but audio output is still faint.
Quick Fixes:
- Check Volume Settings: Go to System Preferences > Sound and check both Output Volume and individual app volume controls.
- Reset SMC: Turn off your MacBook, then hold Shift + Control + Option + Power for 10 seconds. Release all keys and turn your MacBook back on.
- Test Different Audio Sources: Check if the issue persists across different apps and media files to rule out app-specific problems.
4. Mono Sound Instead of Stereo
Symptoms:
- Audio output is mono rather than stereo.
- Lack of sound separation between left and right speakers.
Quick Fixes:
- Check Accessibility Settings: Go to System Preferences > Accessibility > Audio and ensure “Play stereo audio as mono” is unchecked.
- Audio MIDI Setup: Open Audio MIDI Setup from Utilities and make sure the configuration is set to stereo.
5. External Speaker Issues
Symptoms:
- External speakers not working when connected to the MacBook.
- Sound only plays through internal speakers despite external speakers being connected.
Quick Fixes:
- Check Connections: Ensure all cables are properly connected and that the external speakers are powered on.
- Select Output Device: Go to System Preferences > Sound > Output and select your external speakers.
- Test with Different Cable: A faulty cable can cause connectivity issues. Try using a different audio cable.
6. Intermittent Sound
Symptoms:
- Sound cuts in and out.
- Audio drops intermittently during playback.
Quick Fixes:
- Bluetooth Interference: Disable Bluetooth to see if it resolves the issue, as interference can cause audio dropouts.
- Update Drivers: Ensure all your drivers and software are up-to-date.
- Run Apple Diagnostics: Restart your MacBook and hold D to run Apple Diagnostics and check for hardware issues.
7. Static Noise
Symptoms:
- Persistent static or white noise from speakers.
- Static sound present regardless of audio being played.
Quick Fixes:
- Disconnect Peripherals: Remove all connected peripherals to check if the static noise persists.
- Safe Mode: Restart your MacBook in Safe Mode by holding Shift during startup to see if the issue is software-related.
- Ground Loop Issues: Ensure your MacBook and any connected devices are properly grounded.
8. Speakers Not Working After Update
Symptoms:
- Speakers stopped working after a macOS update.
- Audio issues that coincide with recent software updates.
Quick Fixes:
- Reinstall macOS: If the issue started after an update, reinstalling macOS can sometimes resolve the problem.
- Rollback Update: Consider rolling back to a previous macOS version if the update is causing issues.
- Check for Additional Updates: Apple often releases subsequent patches to fix update-related problems.
9. Sound Playing Through Wrong Device
Symptoms:
- Audio plays through headphones or external devices even when disconnected.
- MacBook doesn’t switch audio output automatically.
Quick Fixes:
- Check Sound Output: Go to System Preferences > Sound and manually select the correct output device.
- Reset NVRAM/PRAM: Turn off your MacBook, then turn it back on while holding Option + Command + P + R for about 20 seconds.
- Check for Software Conflicts: Disable any third-party audio software that might be interfering with output settings.
10. Hardware Damage
Symptoms:
- Physical damage to the speaker area.
- No improvement with software fixes.
Quick Fixes:
- Inspect for Damage: Check for visible damage or debris in the speaker grills.
- Apple Diagnostics: Run Apple Diagnostics to determine if there’s a hardware fault.
- Professional Repair: If the issue is hardware-related and beyond DIY fixes, seek professional help.
When to Seek Professional Help
While many MacBook speaker issues are easily fixed, there are occasions when expert assistance is required. It might be time to seek professional assistance if you’ve attempted the aforementioned fixes and your speakers are still not working properly.
FixCare MacBook Repair is an excellent option for professional MacBook repair services. Here’s why:
1. Expert Technicians
FixCare employs certified and experienced technicians who specialize in MacBook repairs, ensuring that your device is in capable hands.
2. Quality Parts
Only high-quality, genuine parts are used in repairs, ensuring the longevity and performance of your MacBook.
3. Warranty and Guarantee
FixCare offers a comprehensive warranty on all repairs, providing peace of mind and confidence in their services.
4. Quick Turnaround
With efficient repair processes, FixCare can often complete repairs on the same day, minimizing your downtime.
5. Convenient Service Options
FixCare offers at-your-doorstep repair services, meaning a technician can come to your location, saving you the hassle of traveling.
6. Excellent Customer Support
From initial inquiries to post-repair follow-ups, FixCare’s customer service team is dedicated to ensuring a smooth and satisfying experience.
Conclusion:
Although MacBook speaker issues might be annoying, many of them can be fixed with easy troubleshooting techniques. You may resolve common audio problems and get your MacBook working again by using the short fixes in this article. Nonetheless, it’s a smart idea to get expert assistance from FixCare MacBook repair services if the issue continues or is hardware-related.
FixCare guarantees that your MacBook will receive the best care possible with their knowledgeable experts, premium parts, extensive warranty, and easy service choices. Avoid letting MacBook speaker issues ruin your workday; get professional assistance from FixCare MacBook repair to resume enjoying crystal-clear music.
- Tags: MacBook speaker issues
Recent Blogs

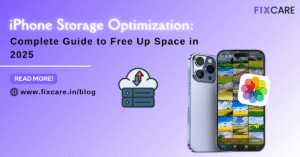
iPhone Storage Optimization: Complete Guide to Free Up Space in 2025

Fixcare Express Repair: Your One-Stop Solution for Urgent Apple Fixes
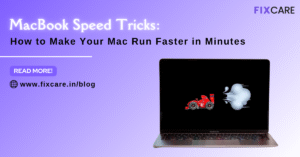
MacBook Speed Tricks: How to Make Your Mac Run Faster in Minutes
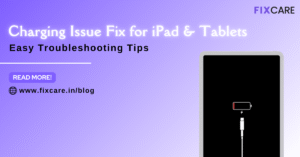
Charging Issue Fix for iPad and Tablets: Easy Troubleshooting Tips
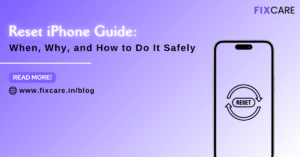
Reset iPhone Guide: When, Why, and How to Do It Safely

Cracked Screen? Here’s Why iPhone Glass Repair Is the Best Option
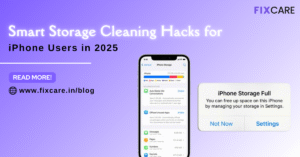
Smart Storage Cleaning Hacks for iPhone Users in 2025
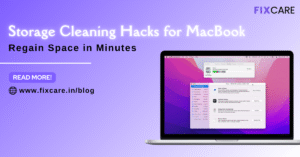
Storage Cleaning Hacks for MacBook: Regain Space in Minutes
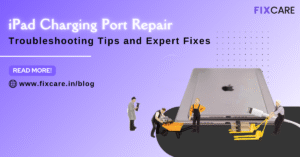
iPad Charging Port Repair: Troubleshooting Tips and Expert Fixes
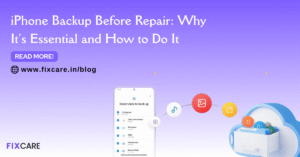
iPhone Backup Before Repair: Why It’s Essential and How to Do It
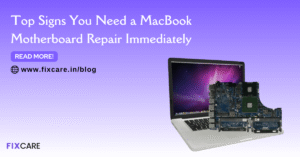
Top Signs You Need a MacBook Motherboard Repair Immediately
Get your Device Repaired Today
Recent News

Common Mistakes to Avoid During MacBook Keyboard Replacement

iPhone Storage Optimization: Complete Guide to Free Up Space in 2025

Fixcare Express Repair: Your One-Stop Solution for Urgent Apple Fixes

MacBook Speed Tricks: How to Make Your Mac Run Faster in Minutes

Charging Issue Fix for iPad and Tablets: Easy Troubleshooting Tips