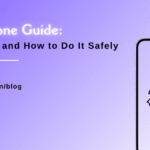Top Solutions for WhatsApp Not Working on iPhone Issues
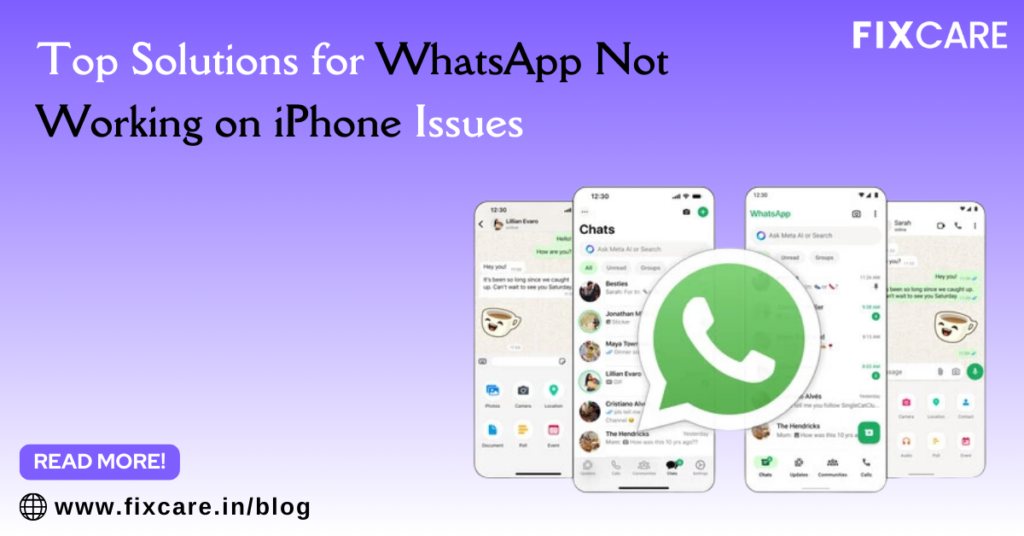
Table of Contents
Millions of iPhone users rely on WhatsApp, one of the most widely used messaging apps worldwide, for daily communication. On the other hand, if whatsapp not working on iphone suddenly stops functioning, it can be very annoying. Whether it’s because of software bugs, network problems, or other technical issues, WhatsApp not working on iPhone can seriously interfere with your ability to communicate.
This thorough blog article will go over the best ways to fix WhatsApp problems on your iPhone so you can start messaging again right away.
1. Check Your Internet Connection
An unreliable or unsatisfactory internet connection is the most frequent cause of whatsapp not working on iphone. The first step is to make sure your internet connection is functioning properly, as WhatsApp needs a strong and consistent connection to function effectively.
- Switch Between Wi-Fi and Mobile Data: Try switching from Wi-Fi to mobile data, or vice versa, if you’re currently connected to Wi-Fi. An easy switch can sometimes fix problems with connectivity.
- Restart your router: Restarting your router will restore the connection if you’re using Wi-Fi. After shutting it off, give it a minute before turning it back on.
- Verify Data Caps: Make sure you haven’t used up all of your mobile data, as this could limit your access to the internet and make WhatsApp unusable.
2. Update WhatsApp to the Latest Version
Using an out-of-date version of WhatsApp can cause problems with performance, such as the app not functioning on your iPhone. Keep the software updated since developers often make updates to correct bugs, enhance functionality, and add new features.
- Look for any updates: Check to see whether there are any outstanding updates for WhatsApp by opening the App Store, tapping on your profile symbol, then scrolling down. Tap “Update” to install any available updates.
- Updates automatically: Go to Settings > App Store > App Updates and turn on the option to allow automatic updates for apps to prevent problems in the future.
3. Restart Your iPhone
WhatsApp frequently stops working due to brief software bugs that are fixed with a simple restart. Your iPhone’s operating system is refreshed and memory is cleared when you restart it, which may assist to resolve little bugs.
- Turning Your iPhone Back On: Hold down the power button until the option to “slide to power off” displays. To switch off your iPhone, slide it. To switch it back on after a little while, hit the power button once more.
4. Force Quit and Relaunch WhatsApp
If whatsapp not working on iphone, force quitting the app and reopening it can help.
- Force Quit WhatsApp: On an iPhone with Face ID, swipe up from the bottom of the screen and hold until you see the app switcher. On an iPhone with a Home button, double-click the Home button. Swipe up on the WhatsApp app to force quit it. Then, reopen WhatsApp to see if the issue is resolved.
5. Check WhatsApp Server Status
Sometimes, WhatsApp not working on iPhone isn’t due to an issue with your device, but rather with WhatsApp’s servers. If the servers are down, the app may not work for anyone, and you’ll need to wait for the issue to be resolved.
- Check Online: Visit websites like DownDetector to check if there are any reported outages with WhatsApp. If there is a widespread issue, you may have to wait for WhatsApp to fix it on their end.
6. Reinstall WhatsApp
If the problem persists, reinstalling WhatsApp can often resolve deeper issues with the app. Reinstalling the app ensures that you have a fresh copy that isn’t corrupted.
- Back Up Your Chats: Before uninstalling WhatsApp, make sure to back up your chat history. Go to Settings > Chats > Chat Backup and tap “Back Up Now.”
- Uninstall WhatsApp: Press and hold the WhatsApp icon on your Home screen, then tap “Delete App” and confirm. After uninstalling, go to the App Store, search for WhatsApp, and reinstall it.
- Restore Your Chats: After reinstalling WhatsApp, you’ll be prompted to restore your chat history from the backup you created earlier.
7. Ensure WhatsApp Has Necessary Permissions
WhatsApp requires certain permissions to function correctly on your iPhone. If these permissions are disabled, it could cause the app to malfunction.
- Check Permissions: Go to Settings > WhatsApp and ensure that all necessary permissions (such as Contacts, Microphone, and Camera) are enabled.
- Notifications: Also, make sure that notifications are enabled so you don’t miss any important messages. Go to Settings > Notifications > WhatsApp and enable “Allow Notifications.”
8. Clear WhatsApp Cache (For Jailbroken Devices)
While iOS doesn’t typically allow users to clear app cache manually, those with jailbroken iPhones can clear the WhatsApp cache to fix issues related to app performance.
- Using a File Manager: If your iPhone is jailbroken, you can use a file manager app to navigate to /var/mobile/Containers/Data/Application/, find the WhatsApp folder, and delete the cache files. Be cautious with this method as it involves modifying system files.
9. Check for iOS Updates
An outdated version of iOS can cause compatibility issues with apps, including WhatsApp. Updating your iPhone’s operating system can resolve these issues.
- Check for Updates: Go to Settings > General > Software Update to see if a new version of iOS is available. If an update is available, tap “Download and Install.”
10. Reset Network Settings
If whatsapp not working on iphone due to connectivity issues, resetting your network settings can help. This will reset all Wi-Fi, mobile data, and VPN settings, so you’ll need to reconnect to your Wi-Fi network afterward.
- Reset Network Settings: Go to Settings > General > Reset > Reset Network Settings and confirm. Your iPhone will restart, and you can then try using WhatsApp again.
11. Disable Low Power Mode
Low Power Mode conserves battery life by limiting background activities and reducing performance. However, it can also affect app performance, including WhatsApp.
- Turn Off Low Power Mode: Go to Settings > Battery and toggle off “Low Power Mode.” This should restore full functionality to WhatsApp.
12. Free Up Storage Space
If your iPhone is running low on storage, it can cause apps to malfunction, including WhatsApp. Freeing up space can help the app run more smoothly.
- Check Storage: Go to Settings > General > iPhone Storage to see how much space is available. Delete unused apps, photos, videos, or large files to free up space.
- Manage WhatsApp Storage: WhatsApp also offers an option to manage storage within the app. Go to Settings > Storage and Data > Manage Storage and delete unnecessary files or large media from your chats.
13. Check Date and Time Settings
Incorrect date and time settings can cause connectivity issues with apps like WhatsApp, especially if they are not synchronized with the server.
- Set Automatically: Go to Settings > General > Date & Time and make sure “Set Automatically” is enabled. This will ensure that your iPhone’s date and time are accurate.
14. Turn Off VPN
If you’re using a VPN, it might interfere with WhatsApp’s ability to connect to its servers. Disabling the VPN could resolve the issue.
- Disable VPN: Go to Settings > VPN and turn off the VPN connection. Alternatively, you can also disconnect from the VPN app you’re using.
15. Contact WhatsApp Support
If none of the above solutions work, you may need to contact WhatsApp support for further assistance. They can provide more specific troubleshooting steps or inform you if there’s a known issue affecting the app.
- Contact Support: Go to Settings > Help > Contact Us within the WhatsApp app to reach out to their support team. Provide detailed information about the issue and any troubleshooting steps you’ve already taken.
Conclusion
It can be annoying when whatsapp not working on iphone, but you can usually fix the issue fast by following the correct troubleshooting procedures. If required, go to more complex remedies after trying more straightforward ones like upgrading the app and verifying your internet connection.
You can quickly get WhatsApp back up and running on your iPhone by using the best fixes listed in this tutorial. Knowing the possible causes and solutions for any problem—from a straightforward connectivity problem to a more complicated software glitch—will you in your troubleshooting process.
Recent Blogs

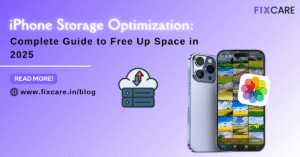
iPhone Storage Optimization: Complete Guide to Free Up Space in 2025

Fixcare Express Repair: Your One-Stop Solution for Urgent Apple Fixes
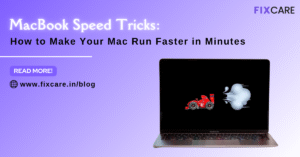
MacBook Speed Tricks: How to Make Your Mac Run Faster in Minutes
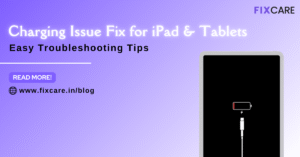
Charging Issue Fix for iPad and Tablets: Easy Troubleshooting Tips
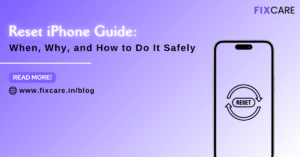
Reset iPhone Guide: When, Why, and How to Do It Safely

Cracked Screen? Here’s Why iPhone Glass Repair Is the Best Option
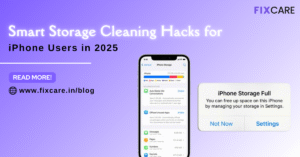
Smart Storage Cleaning Hacks for iPhone Users in 2025
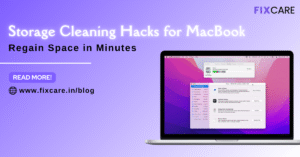
Storage Cleaning Hacks for MacBook: Regain Space in Minutes
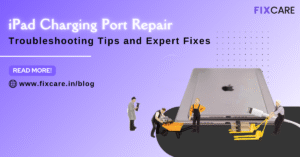
iPad Charging Port Repair: Troubleshooting Tips and Expert Fixes
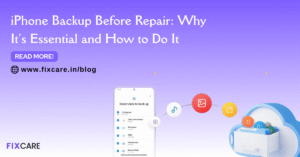
iPhone Backup Before Repair: Why It’s Essential and How to Do It
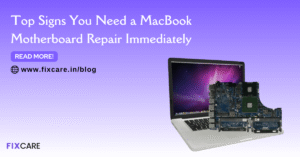
Top Signs You Need a MacBook Motherboard Repair Immediately
Get your Device Repaired Today
Recent News

Common Mistakes to Avoid During MacBook Keyboard Replacement

iPhone Storage Optimization: Complete Guide to Free Up Space in 2025

Fixcare Express Repair: Your One-Stop Solution for Urgent Apple Fixes

MacBook Speed Tricks: How to Make Your Mac Run Faster in Minutes

Charging Issue Fix for iPad and Tablets: Easy Troubleshooting Tips