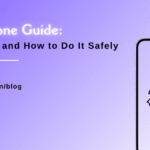MacBook Speaker Test: Steps to Diagnose Audio Issues

Table of Contents
MacBooks are known for their superb performance, elegant appearance, and premium construction. The excellent audio quality of the MacBook speakers is one important component that improves the user experience. But MacBook speakers are not infallible; problems can arise with any device. MacBook speaker test can be a useful tool for accurately identifying and resolving these issues. We’ll walk you through the process of running a MacBook speaker test in this in-depth guide to identify any audio problems and make sure your device keeps producing high-quality sound.
Why Perform a MacBook Speaker Test?
Conducting regular MacBook speaker test is crucial for several reasons:
- Identify Problems Early: Detecting issues early can prevent minor problems from becoming major repairs.
- Maintain Audio Quality: Regular testing ensures your MacBook continues to deliver high-quality audio.
- Troubleshoot Effectively: Understanding the nature of any audio issue allows for more effective troubleshooting and resolution.
- Enhance User Experience: Good audio quality enhances overall user experience, whether you’re listening to music, watching videos, or on a video call.
Common MacBook Speaker Issues
Before diving into the steps of a MacBook speaker test, it’s essential to understand the common audio issues you might encounter:
- No Sound: The MacBook produces no audio output.
- Distorted Sound: Crackling, popping, or muffled audio.
- Low Volume: Sound is significantly lower than expected even at maximum volume.
- Mono Sound: Output is mono instead of stereo.
- Intermittent Sound: Audio cuts in and out.
- Static Noise: Persistent static or white noise from speakers.
- Sound Playing Through Wrong Device: Audio plays through headphones or external devices despite being disconnected.
Steps to Perform a MacBook Speaker Test
Step 1: Check Basic Settings
Before delving into more complex diagnostics, ensure the basic settings are correctly configured.
1.1 Check Volume Controls
- Click on the Apple menu and select System Preferences.
- Go to Sound and check the Output volume slider. Ensure it is not muted and is set to an appropriate level.
1.2 Check Output Device
- In the Sound preferences window, ensure that Internal Speakers are selected as the output device.
- If external speakers or headphones are connected, try disconnecting them to see if the issue persists.
Step 2: Use Built-in Diagnostics
macOS offers built-in diagnostic tools that can help identify hardware issues.
2.1 Run Apple Diagnostics
- Shut down your MacBook.
- Turn it back on while holding the D key.
- Follow the on-screen instructions to run Apple Diagnostics.
- Note any error codes or messages that indicate a hardware issue with the speakers.
Step 3: Test Audio with Different Applications
Sometimes, the issue might be application-specific. Testing audio across different applications can help identify this.
3.1 Test with Multiple Apps
- Play audio from different sources such as iTunes, YouTube, or Spotify.
- Use different applications like FaceTime, QuickTime, or Safari.
- If the issue is isolated to a specific application, it might be a software-related problem.
Step 4: Reset Core Audio
Resetting the Core Audio service can often resolve temporary audio glitches.
4.1 Reset Core Audio
- Open the Terminal application from the Utilities folder.
- Type sudo killall coreaudiod and press Enter.
- Enter your password if prompted.
- This command will restart the Core Audio service.
Step 5: Check for Software Updates
Updating macOS can fix bugs and improve system performance, including audio issues.
5.1 Update macOS
- Click on the Apple menu and select System Preferences.
- Go to Software Update and check for any available updates.
- If updates are available, install them and restart your MacBook.
Step 6: Test External Audio Devices
Testing with external speakers or headphones can help determine if the issue is with the internal speakers or the audio system.
6.1 Connect External Speakers
- Connect a pair of external speakers or headphones to your MacBook.
- Play audio to see if the issue persists.
- If the external device works fine, the problem may lie with the internal speakers.
Step 7: Perform a Safe Boot
Booting your MacBook in Safe Mode can help determine if the issue is related to third-party software or extensions.
7.1 Safe Boot
- Shut down your MacBook.
- Turn it back on while holding the Shift key until you see the login screen.
- Safe Mode disables third-party extensions and runs a disk check.
- Test the audio in Safe Mode to see if the issue persists.
Step 8: Reset NVRAM/PRAM
Resetting the NVRAM/PRAM can resolve issues related to sound settings and other preferences.
8.1 Reset NVRAM/PRAM
- Shut down your MacBook.
- Turn it back on while holding Option + Command + P + R keys.
- Hold the keys for about 20 seconds, then release.
- Your MacBook will restart, and the NVRAM/PRAM will be reset.
Step 9: Inspect for Hardware Damage
Physical damage or obstructions can affect speaker performance.
9.1 Visual Inspection
- Check the speaker grills for any dust or debris.
- Use a soft brush or compressed air to clean the grills gently.
- Inspect for any visible damage or signs of wear.
Step 10: Seek Professional Help
If all the above steps fail to resolve the issue, it might be time to seek professional assistance.
10.1 Contact FixCare MacBook Repair
FixCare MacBook Repair offers expert repair services for all MacBook models. Here’s why you should consider FixCare:
- Certified Technicians: FixCare employs experienced and certified technicians who specialize in MacBook repairs.
- Quality Parts: They use only high-quality, genuine parts to ensure the longevity and performance of your device.
- Comprehensive Warranty: FixCare provides a comprehensive warranty on all repairs, offering peace of mind.
- Quick Turnaround: Efficient repair processes mean many issues can be resolved on the same day.
- Convenient Service Options: FixCare offers at-your-doorstep repair services, saving you the hassle of traveling.
To contact FixCare, visit their website or call their customer service hotline to schedule an appointment.
Conclusion
One of the most important steps in identifying and fixing audio problems with the MacBook is to perform a MacBook speaker test. Common speaker issues can be successfully identified and troubleshooted by following the techniques provided in this article. These procedures cover a wide range of possible problems, from testing with external devices and resetting system parameters to checking fundamental settings and using built-in diagnostics.
But the next sensible step is to get professional assistance if the issue still doesn’t go away despite your best efforts. Expert services that can handle audio problems relating to both hardware and software are offered by FixCare MacBook Repair. FixCare guarantees the finest care for your MacBook with their qualified experts, high-quality parts, extensive warranty, and easy-to-use service options.
Avoid letting audio problems interfere with your enjoyment and productivity. Test the MacBook speaker test now, and if you need help, contact FixCare.
- Tags: MacBook speaker test
Recent Blogs

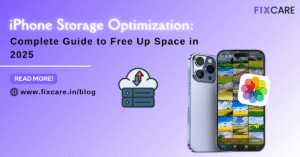
iPhone Storage Optimization: Complete Guide to Free Up Space in 2025

Fixcare Express Repair: Your One-Stop Solution for Urgent Apple Fixes
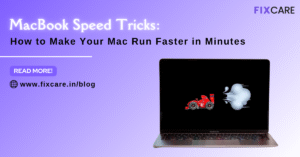
MacBook Speed Tricks: How to Make Your Mac Run Faster in Minutes
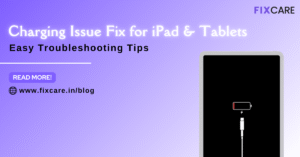
Charging Issue Fix for iPad and Tablets: Easy Troubleshooting Tips
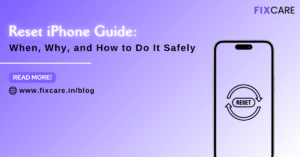
Reset iPhone Guide: When, Why, and How to Do It Safely

Cracked Screen? Here’s Why iPhone Glass Repair Is the Best Option
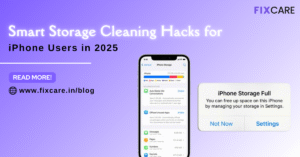
Smart Storage Cleaning Hacks for iPhone Users in 2025
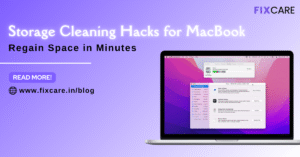
Storage Cleaning Hacks for MacBook: Regain Space in Minutes
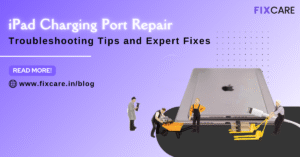
iPad Charging Port Repair: Troubleshooting Tips and Expert Fixes
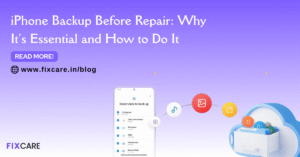
iPhone Backup Before Repair: Why It’s Essential and How to Do It
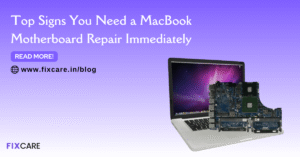
Top Signs You Need a MacBook Motherboard Repair Immediately
Get your Device Repaired Today
Recent News

Common Mistakes to Avoid During MacBook Keyboard Replacement

iPhone Storage Optimization: Complete Guide to Free Up Space in 2025

Fixcare Express Repair: Your One-Stop Solution for Urgent Apple Fixes

MacBook Speed Tricks: How to Make Your Mac Run Faster in Minutes

Charging Issue Fix for iPad and Tablets: Easy Troubleshooting Tips