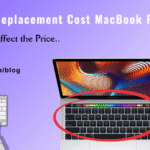MacBook Battery Not Charging: Quick Fixes You Can Try
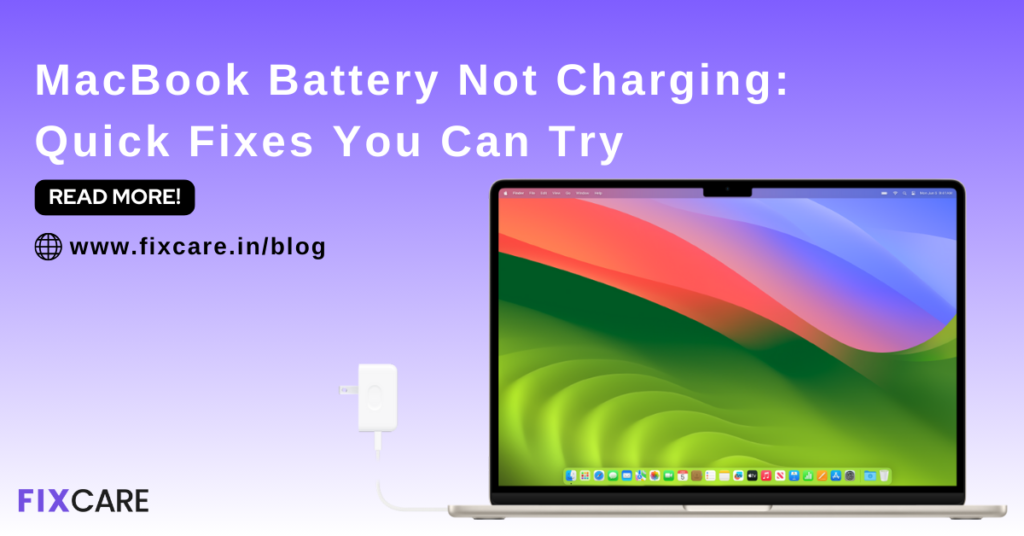
Table of Contents
Experiencing issues with your MacBook battery not charging can be both frustrating and inconvenient, especially if you rely on your laptop for work, study, or entertainment. Before you panic or rush to buy a new battery, there are several quick fixes you can try to resolve the issue. This comprehensive blog will walk you through some common troubleshooting steps and provide tips to get your macbook battery not charging.
1. Check Your Power Source and Connections
Before diving into more complex solutions, start by checking the basics:
- Power Outlet: Ensure the power outlet you’re using is functioning correctly. Try plugging another device into the same outlet to verify it provides power.
- Charger and Cable: Inspect your charger and charging cable for any signs of damage, such as fraying or bent connectors. If possible, try using a different charger and cable that you know work properly.
- MagSafe or USB-C Port: Examine the charging port on your MacBook. Debris or dust can sometimes accumulate and prevent a proper connection. Use a soft brush or compressed air to clean the port gently.
2. Restart Your MacBook
A simple restart can sometimes resolve minor software glitches that might be preventing your macbook battery not charging. To restart your MacBook, click on the Apple logo in the top-left corner of the screen and select “Restart.”
3. Reset the SMC (System Management Controller)
The System Management Controller (SMC) is responsible for various hardware functions on your MacBook, including battery management. Resetting the SMC can often resolve charging issues. The steps to reset the SMC vary depending on the model of your MacBook.
For MacBooks with a T2 Security Chip (2018 and later):
- Shut down your MacBook.
- Press and hold the power button for 10 seconds.
- Release the power button, then wait a few seconds and turn your MacBook back on.
For MacBooks without a T2 Security Chip:
- Shut down your MacBook.
- On the built-in keyboard, press and hold the Shift, Control, and Option keys on the left side, then press the power button simultaneously.
- Hold these keys and the power button for 10 seconds.
- Release all keys and the power button, then turn your MacBook back on.
4. Check Battery Health
MacBook batteries degrade over time, and if your battery health is poor, it may not charge properly. To check your battery health:
- Click on the Apple logo in the top-left corner of the screen and select “About This Mac.”
- Click on “System Report,” then select “Power” from the sidebar.
- Under “Battery Information,” look for “Condition.” If it says “Replace Soon,” “Replace Now,” or “Service Battery,” it might be time for a battery replacement.
5. Update macOS
Sometimes, software bugs can interfere with battery charging. Keeping your macOS up to date ensures you have the latest fixes and improvements. To check for updates:
- Click on the Apple logo in the top-left corner of the screen and select “System Preferences.”
- Click on “Software Update” and install any available updates.
6. Calibrate Your Battery
Battery calibration can help improve the accuracy of your battery’s charge level readings. To calibrate your battery:
- Fully charge your MacBook until the indicator light on the charger turns green.
- Keep the charger connected and let your MacBook sit for at least two hours.
- Disconnect the charger and use your MacBook until the battery is completely drained and it shuts down.
- Leave your MacBook off for at least five hours.
- Reconnect the charger and charge your MacBook to 100% without interruption.
7. Check for Apps Consuming Excessive Power
Certain apps or processes can drain your battery quickly and might cause charging issues. To check for power-hungry apps:
- Open “Activity Monitor” from the “Applications” > “Utilities” folder.
- Click on the “Energy” tab to see which apps are using the most power.
- Close any apps that are consuming excessive power.
8. Reset NVRAM/PRAM
Resetting the NVRAM (Non-Volatile Random-Access Memory) or PRAM (Parameter RAM) can sometimes resolve charging issues. Here’s how to do it:
- Shut down your MacBook.
- Turn it on and immediately press and hold the Option, Command, P, and R keys simultaneously.
- Keep holding the keys for about 20 seconds, then release them.
9. Perform a Safe Boot
A Safe Boot can help identify if a software issue is causing the charging problem. To perform a Safe Boot:
- Shut down your MacBook.
- Turn it on and immediately press and hold the Shift key.
- Release the Shift key when you see the login screen.
If your MacBook charges in Safe Mode, a third-party app or extension might be causing the issue.
10. Seek Expert Help
If you’ve tried all the above steps and your macbook battery not charging, it may be time to seek professional assistance. Hardware issues, such as a faulty charging port or logic board, can prevent your battery from charging correctly. For expert help, consider reaching out to FixCare MacBook Repair, a trusted service provider specializing in MacBook repairs. Their experienced technicians can diagnose and fix hardware issues efficiently, ensuring your MacBook is back to optimal performance.
Preventing Future Charging Issues
To avoid encountering macbook battery not charging problems in the future, consider these preventive measures:
- Use Official Chargers: Always use Apple-certified chargers and cables to ensure compatibility and safety.
- Keep Your MacBook Cool: Excessive heat can damage your battery. Avoid using your MacBook on soft surfaces that can block ventilation and cause overheating.
- Regularly Update Software: Keep your macOS and apps updated to benefit from the latest bug fixes and improvements.
- Avoid Full Discharges: Try to keep your battery level between 20% and 80% to prolong its lifespan.
- Calibrate Your Battery Periodically: Performing a battery calibration every few months can help maintain accurate charge level readings.
Conclusion
A MacBook battery not charging can be a frustrating issue, but with these quick fixes, you can often resolve the problem without needing a replacement battery. Start with the basic checks, then move on to resetting system settings and updating software. If all else fails, don’t hesitate to seek professional help from FixCare MacBook Repair. By taking preventive measures, you can also extend the lifespan of your battery and enjoy a trouble-free MacBook experience.
Remember, keeping your MacBook in good health requires regular maintenance and care. By following these tips and being proactive, you can avoid many common charging issues and keep your device running smoothly for years to come.
Recent Blogs


How to Reset Frozen iPhone: Quick and Easy Solutions for 2025


How to Speed Up iPhone in 2025: Proven Tips and Tricks





Quick and Easy iPhone 12 Camera Replacement Solutions
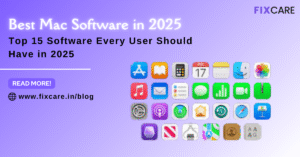
Top 15 Best Mac Software Every User Should Have in 2025


Get your Device Repaired Today
Recent News


How to Reset Frozen iPhone: Quick and Easy Solutions for 2025


How to Speed Up iPhone in 2025: Proven Tips and Tricks