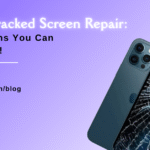Maximize Your iPhone Battery Life: How to Save Battery on iPhone

Table of Contents
In our fast-paced, technology-driven world, a smartphone’s battery life can be a make-or-break factor. For iPhone users, managing battery life efficiently is crucial to ensuring your device stays functional throughout the day. Whether you’re a heavy user who relies on your phone for work and entertainment or just want to make sure your battery lasts longer, understanding how to save battery on iPhone can make a significant difference. In this comprehensive guide, we’ll explore practical strategies to maximize your iPhone battery life and discuss how FixCare iPhone Repair can assist with battery replacement and repair if needed.
Understanding Your iPhone Battery
Before diving into specific tips on how to save battery on iPhone, it’s important to understand how your iPhone battery works. Modern iPhones use lithium-ion batteries, which are designed to hold a charge for a longer period and have a longer lifespan compared to older battery technologies. However, as with all batteries, their performance degrades over time, and they may not hold a charge as well as they did when new.
1. Optimize Your Settings
Adjust Screen Brightness
One of the simplest ways to save battery on iPhone is to adjust your screen brightness. The display is one of the biggest battery drainers on your device. By lowering the brightness, you can significantly extend your battery life. To adjust brightness:
- Go to Settings > Display & Brightness.
- Use the slider to decrease the brightness.
You can also enable Auto-Brightness to let your iPhone adjust the brightness based on your surroundings. To do this:
- Go to Settings > Accessibility > Display & Text Size.
- Toggle on Auto-Brightness.
Enable Low Power Mode
Low Power Mode is a feature that temporarily reduces background activity to save battery life. When activated, it reduces the performance of your iPhone and disables certain features like mail fetch, background app refresh, and automatic downloads. To enable Low Power Mode:
- Go to Settings > Battery.
- Toggle on Low Power Mode.
Manage Background App Refresh
Background App Refresh allows apps to update their content in the background. While this feature is useful, it can consume battery life. To manage which apps refresh in the background:
- Go to Settings > General > Background App Refresh.
You can either turn off Background App Refresh entirely or select Wi-Fi only to limit it.
2. Control Location Services
Location services use GPS, Bluetooth, and cell tower triangulation to determine your location, which can be a significant battery drain. To manage location services:
- Go to Settings > Privacy > Location Services.
- You can turn off Location Services entirely or adjust settings for individual apps. Set apps to use your location While Using the App rather than Always.
3. Disable Unnecessary Notifications
Notifications can wake up your screen and use up battery life. To manage notifications:
- Go to Settings > Notifications.
- Select apps that you don’t need notifications from and toggle off Allow Notifications or customize notification settings to reduce battery usage.
4. Manage Network Connections
Turn Off Wi-Fi and Bluetooth When Not in Use
Wi-Fi and Bluetooth continuously search for networks and devices, which can drain your battery. To save battery:
- Swipe down from the top-right corner of the screen to open Control Center.
- Tap the Wi-Fi and Bluetooth icons to turn them off when you don’t need them.
Enable Airplane Mode
If you’re in an area with no cellular coverage or Wi-Fi, enabling Airplane Mode can help save battery life. It disables all wireless communications, including cellular, Wi-Fi, and Bluetooth:
- Swipe down from the top-right corner of the screen to open Control Center.
- Tap the Airplane Mode icon to enable it.
5. Update iOS and Apps
Keeping your iOS and apps updated ensures that you benefit from the latest battery optimization improvements and bug fixes. To check for iOS updates:
- Go to Settings > General > Software Update.
- If an update is available, tap Download and Install.
For app updates:
- Open the App Store.
- Tap your profile icon at the top right and select Updates.
- Tap Update All to update all apps.
6. Optimize Battery Usage
Check Battery Usage
To understand which apps are using the most battery, you can check battery usage statistics:
- Go to Settings > Battery.
- Review the battery usage by app to identify any apps that are consuming more power than expected.
Manage App Usage
Based on the battery usage statistics, consider limiting the use of high-drain apps or find alternative apps that are less taxing on the battery. You can also enable Battery Saver settings for specific apps if they support it.
7. Use Dark Mode
Dark Mode reduces the brightness of your display, which can save battery life on OLED screens by using less power to display dark colors. To enable Dark Mode:
- Go to Settings > Display & Brightness.
- Select Dark under Appearance.
8. Optimize Mail Fetch Settings
Mail Fetch determines how often your iPhone checks for new emails. Reducing the fetch frequency or setting it to manual can save battery life:
- Go to Settings > Mail > Accounts > Fetch New Data.
- Choose a less frequent fetch interval or set it to Manual.
9. Disable Raise to Wake
Raise to Wake automatically turns on your screen when you lift your iPhone. If you don’t need this feature, you can disable it to save battery:
- Go to Settings > Display & Brightness.
- Toggle off Raise to Wake.
10. Manage Widgets
Widgets can keep updating in the background, consuming battery life. To manage widgets:
- Swipe right on your home screen to access the Today View.
- Scroll to the bottom and tap Edit to remove or rearrange widgets based on your preference.
When to Seek Professional Help
While these tips can help you extend your iPhone’s battery life, sometimes the battery itself may be the issue. If your iPhone’s battery is draining unusually fast or not holding a charge as it used to, it might be time for a battery replacement or repair.
FixCare iPhone Repair Services
For those experiencing significant battery issues, FixCare iPhone Repair offers professional services to address battery-related problems. Whether your iPhone needs a battery replacement or repair, FixCare provides expert assistance to restore your device’s performance. Their services include:
- Battery Replacement: If your battery is no longer holding a charge or performing poorly, FixCare can replace it with a high-quality, genuine battery.
- Battery Repair: In some cases, issues with battery performance can be due to other hardware problems. FixCare’s technicians can diagnose and repair such issues to ensure your iPhone operates optimally.
Conclusion
Maximizing your iPhone battery life is essential for ensuring your device remains functional throughout the day. By implementing these strategies on how to save battery on iPhone, you can significantly extend your battery life and reduce the frequency of recharging. However, if you encounter persistent battery problems, professional assistance from FixCare iPhone Repair can help address and resolve any issues with your device’s battery.
By taking proactive steps and seeking expert help when needed, you can keep your iPhone running smoothly and efficiently, ensuring that it continues to meet your needs without interruptions.
Recent Blogs





Top 7 Signs You Need an iPhone Screen Replacement Today
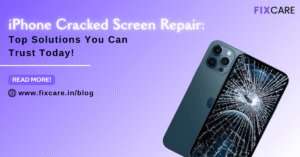


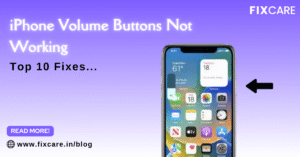
Top 10 Fixes When Your iPhone Volume Buttons Not Working

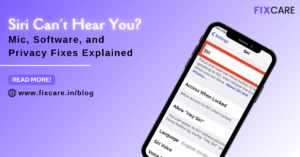

Rain Damaged iPhone? Here’s What to Do Immediately
Get your Device Repaired Today
Recent News

Top 5 Signs You Need a Back iPhone Glass Replacement


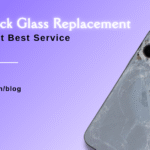
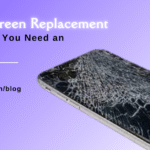
Top 7 Signs You Need an iPhone Screen Replacement Today