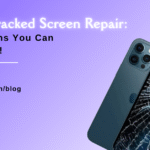Freeing Up Space: Step-by-Step Instructions on How to Delete iCloud Storage

Table of Contents
In today’s digital age, cloud storage has become an indispensable tool for managing our files, photos, and documents. iCloud, Apple’s cloud storage service, offers users a convenient way to store and access their data across devices. However, as your iCloud storage fills up, you may find yourself needing to delete old files or unnecessary backups to free up space. In this guide, we’ll provide you with step-by-step instructions on how to delete iCloud storage, helping you reclaim valuable space and optimize your digital storage experience.
Understanding iCloud Storage:
Before diving into the deletion process, it’s essential to understand how iCloud storage works. iCloud provides users with 5 GB of free storage space, which is shared across all Apple devices linked to the same Apple ID. This storage space is used to store a variety of data, including photos, videos, app backups, documents, and more. If you exceed the free storage limit, you’ll need to purchase additional storage or delete existing data to make room for new files.
Step 1: Assess Your iCloud Storage Usage
The first step in freeing up space on iCloud is to assess your current storage usage. To do this, go to Settings on your iPhone, iPad, or Mac, then tap on your name or iCloud, and select iCloud > Manage Storage. Here, you’ll see a breakdown of your iCloud storage usage, including how much space is being used by each app or service. Take note of which apps or files are taking up the most space, as this will help you prioritize what to delete.
Step 2: Delete Old Backups
One of the easiest ways to free up space on iCloud is to delete old device backups. iCloud automatically backs up your iPhone, iPad, or Mac on a regular basis, but over time, these backups can accumulate and take up a significant amount of storage space. To delete old backups, go to Settings > [Your Name] > iCloud > Manage Storage > Backups. Here, you’ll see a list of all the devices backed up to iCloud. Select the backup you want to delete and tap Delete Backup. Confirm your action, and the backup will be removed from iCloud.
Step 3: Manage Photos and Videos
Photos and videos often account for a large portion of iCloud storage usage. To free up space, consider enabling iCloud Photo Library’s Optimize Storage feature, which automatically stores full-resolution photos and videos in iCloud while keeping smaller, device-optimized versions on your device. Additionally, you can manually delete old or unnecessary photos and videos from your iCloud Photo Library by selecting them and tapping the Delete button.
Step 4: Clear Out iCloud Drive
iCloud Drive allows you to store files and documents in the cloud, making them accessible across all your devices. To free up space in iCloud Drive, review your files and delete any old or unnecessary documents. You can do this by opening the Files app on your iPhone or iPad or the Finder on your Mac, navigating to iCloud Drive, and selecting the files you want to delete. Alternatively, you can use the iCloud.com website to manage your iCloud Drive files from a web browser.
Step 5: Remove Unused Apps and Data
Apps and their associated data can also contribute to iCloud storage usage. To free up space, consider deleting unused apps or offloading them to iCloud. To offload apps, go to Settings > [Your Name] > iCloud > Manage Storage > iCloud Storage > Manage Storage. Here, you’ll see a list of apps that are using iCloud storage. Tap on an app to view its data and select Delete Data to remove it from iCloud.
Step 6: Seek Professional Help from FixCare for Expert Repair
If you’re still experiencing issues with iCloud storage or need professional assistance with managing your iCloud account, consider reaching out to FixCare for expert repair and support services. FixCare offers a range of services, including iCloud troubleshooting, data recovery, and device repair, to help you get the most out of your Apple devices. Whether you’re dealing with storage issues or hardware problems, FixCare’s team of experienced technicians can provide personalized solutions to meet your needs.
Conclusion:
Managing iCloud storage is essential for optimizing your digital storage experience and ensuring that you have enough space for your files and data. By following the step-by-step instructions outlined in this guide, you can easily delete unnecessary files and backups from iCloud, freeing up valuable space and improving the performance of your Apple devices. And if you ever need professional help or expert repair services, don’t hesitate to contact FixCare for assistance. With their expertise and support, you can keep your Apple devices running smoothly and efficiently for years to come.
FAQ
Recent Blogs





Top 7 Signs You Need an iPhone Screen Replacement Today
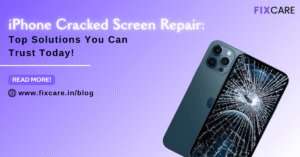


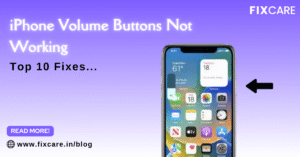
Top 10 Fixes When Your iPhone Volume Buttons Not Working

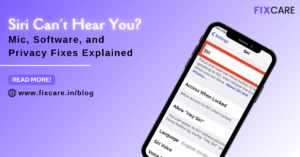

Rain Damaged iPhone? Here’s What to Do Immediately
Get your Device Repaired Today
Recent News

Top 5 Signs You Need a Back iPhone Glass Replacement


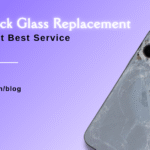
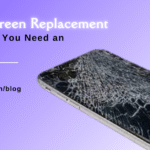
Top 7 Signs You Need an iPhone Screen Replacement Today