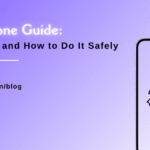How to Merge Contacts on iPhone: A Simple Step-by-Step Guide
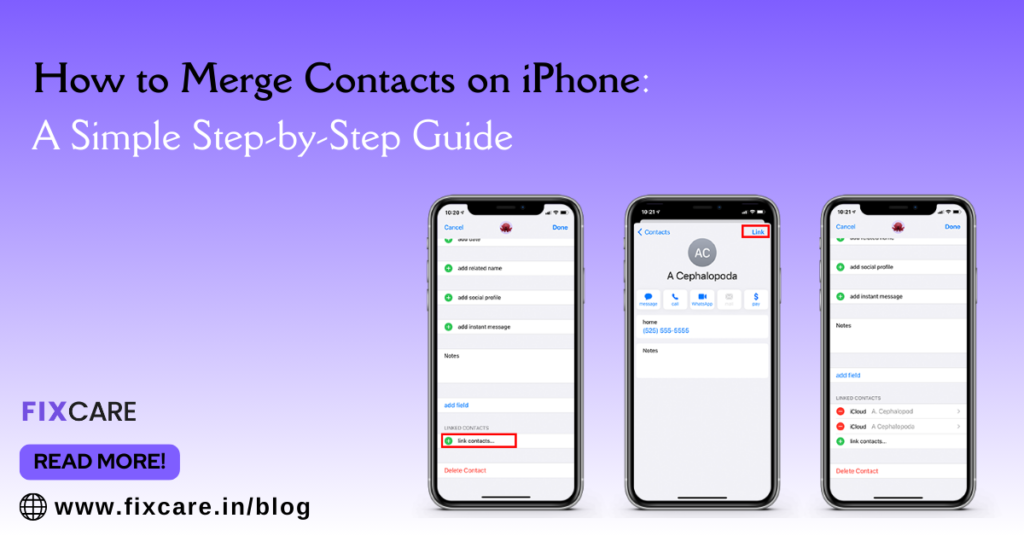
Table of Contents
Managing contacts on your iPhone is essential to maintaining a clutter-free address book, especially if you’ve noticed multiple duplicate entries for the same person. Duplicate contacts can accumulate over time due to syncing across devices, importing from other apps, or transferring data from older phones. Fortunately, the iPhone has built-in features and easy-to-use methods to merge these duplicates, making your contact list more organized and efficient. In this comprehensive guide, we’ll walk you through how to merge contacts on iPhone step by step, explain the reasons behind duplicate contacts, and explore some additional tools to make the process even smoother.
Why Do Duplicate Contacts Occur on iPhone?
Before diving into the steps to merge contacts, it’s essential to understand why duplicate contacts appear in the first place. Here are some common reasons:
1. Multiple Account Syncing
iPhones allow you to sync contacts from various accounts like iCloud, Google, Microsoft Exchange, and others. If you’ve enabled contact syncing from multiple accounts, the same contact may appear more than once if it exists in each of these accounts.
2. Importing Contacts from SIM Cards or Other Devices
When transferring contacts from an old phone to your iPhone, you may unintentionally import duplicate entries. This often happens when you move contacts from a SIM card, cloud services, or backup files.
3. Manual Entry Errors
You might accidentally create duplicate contacts if you manually add a new contact that already exists in your contact list under a slightly different name or format.
4. iCloud Syncing Issues
Sometimes, iCloud syncing errors can cause duplicate contacts to appear if the sync between your iPhone and iCloud does not happen correctly.
Now that you know why these duplicates occur, let’s explore the various ways to fix them by merging contacts on your iPhone.
How to Merge Contacts on iPhone: Built-in Methods
Apple provides a simple, built-in method to manage and merge contacts directly on your iPhone. Here’s how to merge contacts on iPhone using the default tools.
Method 1: Using the Contacts App to Manually Merge Contacts
The most straightforward way to merge contacts on iPhone is to manually review and link duplicate entries. This method works best if you have only a few duplicates and want to exercise control over which contacts are merged.
Step 1: Open the Contacts App
- Launch the Contacts app on your iPhone. Alternatively, you can open the Phone app and select the Contacts tab at the bottom of the screen.
Step 2: Find Duplicate Contacts
- Scroll through your contact list to identify duplicates. If you have multiple entries for the same person, these will typically appear in close proximity to one another because the list is sorted alphabetically.
Step 3: Select the Contact to Merge
- Tap on one of the duplicate contacts that you want to merge.
Step 4: Edit and Link Contacts
- In the contact details view, tap Edit at the top-right corner of the screen.
- Scroll down and tap Link Contacts… at the bottom of the screen.
- In the search bar, type the name of the duplicate contact that you want to link, then tap on it to select it.
- Once selected, tap Link in the upper-right corner.
- After linking, tap Done in the upper-right corner to save the changes.
Step 5: Review the Merged Contact
- The two contact entries will now be linked, showing as one in your Contacts app, with merged information (phone numbers, email addresses, etc.).
This method gives you full control over the merging process but can be time-consuming if you have a large number of duplicates.
Method 2: Merging Contacts via iCloud
If you use iCloud to sync your contacts, merging them via iCloud on a web browser is another effective way. This method is more efficient if you want to address multiple duplicates simultaneously.
Step 1: Go to iCloud.com
- Open a web browser on your computer or iPad and go to iCloud.com.
- Sign in with your Apple ID.
Step 2: Access iCloud Contacts
- Once signed in, click on Contacts to view all the contacts synced with your iCloud account.
Step 3: Find and Merge Duplicates
- Browse through your contact list to find duplicates.
- Hold down the Command key (Mac) or Ctrl key (Windows) and select the duplicate contacts you wish to merge.
Step 4: Merge Contacts
- After selecting the duplicates, click on the gear icon in the lower-left corner.
- Choose Merge from the pop-up menu. iCloud will automatically merge the selected duplicate contacts into one entry.
Step 5: Sync Changes to iPhone
- After merging contacts in iCloud, your changes will automatically sync to your iPhone. Make sure your iPhone is connected to the internet and signed in to the same iCloud account.
Using iCloud to merge contacts is faster than the manual method on iPhone and allows you to handle multiple duplicates more easily.
Using Third-Party Apps to Merge Contacts on iPhone
In addition to Apple’s built-in tools, several third-party apps can help you merge contacts on iPhone automatically. These apps are especially useful if you have a large number of duplicate contacts and want to save time.
1. Cleaner Pro
Cleaner Pro is a popular app designed to help you manage and merge duplicate contacts on iPhone. Here’s how to use it:
- Step 1: Download and install Cleaner Pro from the App Store.
- Step 2: Open the app and allow it access to your contacts.
- Step 3: Cleaner Pro will automatically scan your contacts and identify any duplicates.
- Step 4: You can then review the duplicates and merge them with a single tap.
Cleaner Pro is efficient and provides additional features like contact backup, making it a great choice for managing your contacts.
2. Contacts+
Contacts+ is another powerful app that helps manage and merge contacts on iPhone. It scans your address book for duplicates and allows you to merge them seamlessly.
- Step 1: Download and install Contacts+ from the App Store.
- Step 2: Open the app, which will scan your contacts for duplicates.
- Step 3: Review the duplicates and tap Merge to consolidate them.
This app also syncs with other platforms like Google Contacts, making it convenient for users with multiple contact sources.
3. FullContact
FullContact is an all-in-one contact management tool that not only helps merge duplicate contacts but also enriches your contact list with additional information.
- Step 1: Download and install FullContact from the App Store.
- Step 2: Open the app and sign in to allow it access to your contacts.
- Step 3: The app will detect duplicates and give you the option to merge them.
- Step 4: FullContact will also add extra details like social media profiles, job titles, and company names to your contacts.
This app is ideal for professionals who need an organized, enriched contact list.
Best Practices for Avoiding Duplicate Contacts in the Future
Once you’ve learned how to merge contacts on iPhone, it’s equally important to follow best practices to prevent duplicates from reappearing. Here are a few tips to help you maintain a clean and organized contact list:
1. Sync Contacts from a Single Source
To avoid creating duplicates, limit the number of accounts syncing contacts to your iPhone. Go to Settings > Contacts > Accounts and select which accounts to sync. If possible, stick to one primary account, such as iCloud, to avoid syncing multiple versions of the same contact.
2. Regularly Review Your Contacts
Get into the habit of reviewing your contacts periodically to check for any duplicates. This way, you can spot and merge them before your contact list becomes cluttered.
3. Use a Dedicated Contact Management App
Apps like Cleaner Pro and FullContact make it easier to keep your contacts organized. Use these apps regularly to scan for duplicates and merge them before they cause any issues.
4. Back Up Your Contacts
Before making any major changes, always back up your contact list. You can do this through iCloud by going to Settings > [Your Name] > iCloud and toggling on Contacts. This ensures that your contacts are safe, even if something goes wrong during the merging process.
Conclusion
Having a well-organized contact list is crucial for effective communication. Learning how to merge contacts on iPhone is simple and can save you from the frustration of dealing with duplicate entries. Whether you prefer manually linking contacts through the iPhone’s built-in features or using third-party apps for automated merging, the process is straightforward. By following the step-by-step guide provided here, you can declutter your contact list and maintain a streamlined, efficient address book.
Recent Blogs

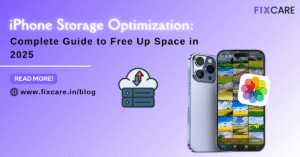
iPhone Storage Optimization: Complete Guide to Free Up Space in 2025

Fixcare Express Repair: Your One-Stop Solution for Urgent Apple Fixes
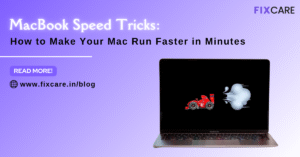
MacBook Speed Tricks: How to Make Your Mac Run Faster in Minutes
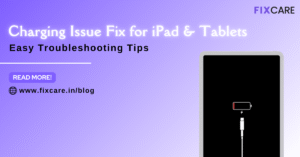
Charging Issue Fix for iPad and Tablets: Easy Troubleshooting Tips
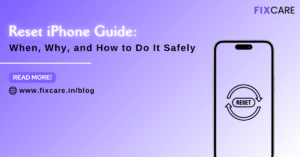
Reset iPhone Guide: When, Why, and How to Do It Safely

Cracked Screen? Here’s Why iPhone Glass Repair Is the Best Option
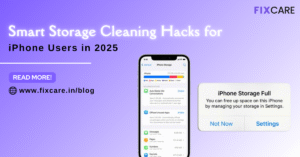
Smart Storage Cleaning Hacks for iPhone Users in 2025
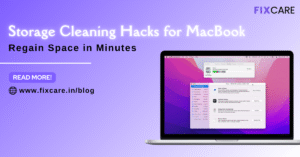
Storage Cleaning Hacks for MacBook: Regain Space in Minutes
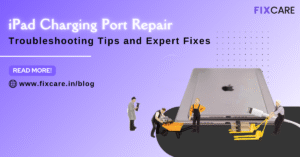
iPad Charging Port Repair: Troubleshooting Tips and Expert Fixes
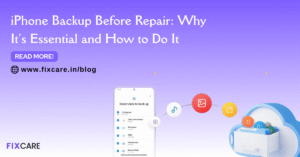
iPhone Backup Before Repair: Why It’s Essential and How to Do It
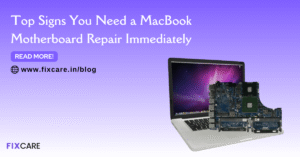
Top Signs You Need a MacBook Motherboard Repair Immediately
Get your Device Repaired Today
Recent News

Common Mistakes to Avoid During MacBook Keyboard Replacement

iPhone Storage Optimization: Complete Guide to Free Up Space in 2025

Fixcare Express Repair: Your One-Stop Solution for Urgent Apple Fixes

MacBook Speed Tricks: How to Make Your Mac Run Faster in Minutes

Charging Issue Fix for iPad and Tablets: Easy Troubleshooting Tips