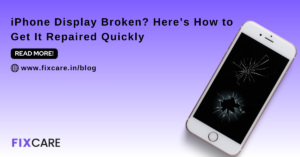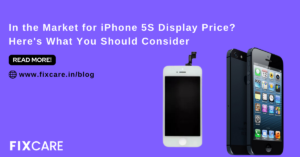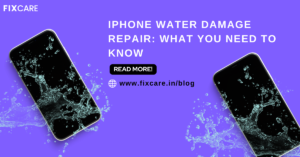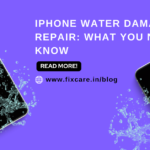Fixing the Issue: MacBook Pro WiFi Not Working – What to Do

Table of Contents
Dealing with a MacBook Pro WiFi not working issue can be frustrating, especially when you rely on a stable internet connection for work, communication, and entertainment. Whether you’re experiencing intermittent connectivity, slow speeds, or complete WiFi dropout, resolving this issue promptly is essential to restore productivity and convenience. In this comprehensive guide, we’ll explore effective strategies and troubleshooting steps to address the MacBook Pro WiFi not working problem. From basic troubleshooting to advanced solutions, we’ll cover everything you need to know to get your MacBook Pro back online and connected seamlessly.
Basic Troubleshooting Steps:
Before diving into advanced troubleshooting methods, it’s essential to start with basic troubleshooting steps to rule out common issues:
- Restart your MacBook Pro and WiFi router: Sometimes, a simple restart can resolve temporary connectivity issues.
- Check WiFi settings: Ensure that WiFi is enabled on your MacBook Pro and that you’re connected to the correct network.
- Reset network settings: Resetting network settings can often fix minor connectivity issues. Go to System Preferences > Network > WiFi, and click “Advanced.” Then, select “Reset Wi-Fi” to reset network settings.
- Forget and reconnect to the network: If you’re experiencing connection problems with a specific network, try forgetting the network and reconnecting to it.
Update macOS and Drivers:
Outdated software or drivers can cause compatibility issues and impact WiFi performance on your MacBook Pro. Ensure that your MacBook Pro is running the latest version of macOS and that all software updates are installed. Additionally, check for updates for your WiFi drivers and install them if available.
Reset PRAM and SMC:
Resetting the PRAM (Parameter Random Access Memory) and SMC (System Management Controller) can help resolve various hardware-related issues, including WiFi connectivity problems. To reset PRAM, restart your MacBook Pro and hold down Command + Option + P + R keys until you hear the startup chime twice. To reset SMC, shut down your MacBook Pro, then hold down Shift + Control + Option + Power button for 10 seconds, then release all keys and power on your MacBook Pro.
Check WiFi Hardware:
Sometimes, WiFi connectivity issues on MacBook Pro can be caused by hardware problems. Check if the WiFi hardware is functioning correctly by going to System Information > Network > WiFi and checking the status of the WiFi adapter. If there are any hardware i
Advanced Troubleshooting:
If basic troubleshooting steps fail to resolve the macbook pro wifi not working issue, you may need to resort to more advanced troubleshooting methods:
- Use Terminal commands: Terminal commands can help diagnose and fix WiFi-related issues on MacBook Pro. Commands such as “networksetup” and “ifconfig” can be used to reset network settings, flush DNS cache, and perform other troubleshooting tasks.
- Analyze WiFi interference: Use WiFi analyzer tools to identify potential sources of interference, such as neighboring networks, electronic devices, or physical obstructions. Adjusting WiFi channel settings or relocating your MacBook Pro can help minimize interference and improve WiFi performance.
Conclusion:
Experiencing WiFi connectivity issues on your MacBook Pro can disrupt your workflow and productivity, but with the right approach, you can resolve the issue effectively. By following the troubleshooting steps outlined in this guide, you can diagnose and fix the macbook pro wifi not working problem with confidence. From basic troubleshooting to advanced solutions, there are plenty of strategies to help you get your MacBook Pro back online and connected seamlessly.
Remember to stay patient and persistent, and don’t hesitate to seek professional assistance if needed. With the right troubleshooting techniques and persistence, you can overcome macbook pro wifi not working issue and enjoy uninterrupted internet access once again.