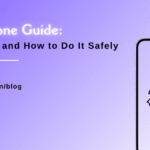Ultimate New to MacBook Tips for First-Time Users
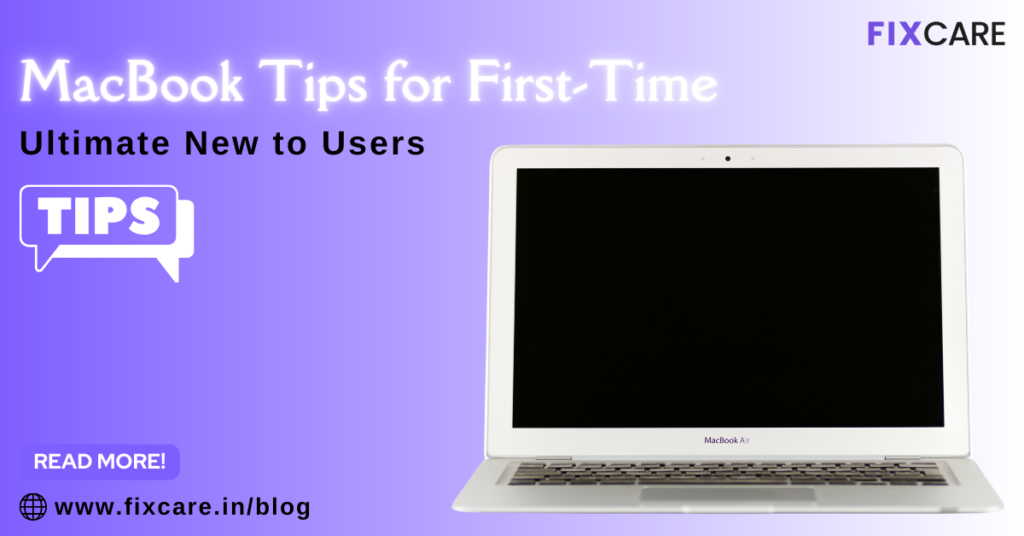
Table of Contents
Switching to a MacBook can be an exciting and transformative experience, especially if you’re coming from Windows or using a laptop for the first time. With its intuitive interface, robust ecosystem, and powerful capabilities, the MacBook has a lot to offer. However, the transition can sometimes be a bit overwhelming due to its unique shortcuts, layout, and features. This guide provides essential “new to MacBook tips” to help you get the most out of your MacBook and maximize productivity from day one.
Table of Contents
- Getting to Know macOS Layout and Navigation
- Setting Up System Preferences for Personalization
- Mastering Trackpad Gestures and Shortcuts
- Using Spotlight Search for Quick Access
- Setting Up and Using iCloud
- Managing Applications and the Dock
- Customizing Finder for Easy File Access
- Essential Security and Privacy Settings
- Maximizing Battery Life and Energy Efficiency
- Backing Up Your Mac with Time Machine
1. Getting to Know macOS Layout and Navigation
The first thing new MacBook users notice is the clean and streamlined layout of macOS. Here are some new to MacBook tips for understanding the macOS interface:
- Menu Bar: Located at the top of the screen, it houses app menus, system status icons, and the date/time.
- Dock: The Dock at the bottom (or side) of the screen is a quick-access toolbar for your favorite and currently open applications. You can add or remove apps from the Dock as you wish.
- Finder: Think of Finder as your file management system. It helps you navigate through folders, access files, and manage your documents.
Tip: Spend some time clicking around these areas to get comfortable with the layout, as these elements will be central to your macOS experience.
2. Setting Up System Preferences for Personalization
The System Preferences panel is where you can configure everything from display settings to keyboard shortcuts and accessibility features. Customizing these options can make your MacBook feel more personal and comfortable to use.
- Dock & Menu Bar: Here, you can adjust the size and position of the Dock, add or remove items, and change its magnification when hovering over icons.
- Desktop & Screen Saver: Set your favorite wallpapers and screensavers to add a personal touch.
- Trackpad Settings: The Trackpad section allows you to configure gestures and sensitivity (more on that below).
- Keyboard: Customize key functions, keyboard shortcuts, and even add multiple language keyboards if needed.
Pro Tip: Check out Accessibility settings to enable features like VoiceOver or increase contrast if you need visual or auditory adjustments.
3. Mastering Trackpad Gestures and Shortcuts
One of the unique features of the MacBook is its highly responsive trackpad, which supports a range of gestures that make navigating macOS easier and faster. Here are some essential gestures every new user should know:
- Three-Finger Swipe: Swipe left or right with three fingers to switch between full-screen apps or desktops.
- Pinch to Zoom: Use two fingers to zoom in or out of documents, web pages, and photos.
- Three-Finger Drag: This allows you to click and drag windows without physically pressing down on the trackpad.
- Mission Control (Swipe Up with Three Fingers): Quickly see all open windows and spaces by swiping up with three fingers.
Learning these trackpad gestures can make you more efficient in navigating macOS, reducing your reliance on a mouse.
4. Using Spotlight Search for Quick Access
Spotlight Search is an incredibly powerful tool for quickly finding files, applications, and information on your MacBook. To access it, press Command + Spacebar, and type in what you’re looking for.
With Spotlight, you can:
- Search for files, folders, and applications on your Mac.
- Perform simple calculations or conversions.
- Look up definitions or web results.
Pro Tip: Use Spotlight to launch applications quickly by typing the app’s name and pressing Enter.
5. Setting Up and Using iCloud
One of the biggest advantages of using a MacBook is the seamless integration with Apple’s ecosystem, and iCloud plays a big role in that. Setting up iCloud can help you keep your files, photos, and contacts synchronized across all your Apple devices.
iCloud Essentials:
- iCloud Drive: Automatically saves files to the cloud, making them accessible from any device.
- Photos: Your photos and videos will be accessible on your iPhone, iPad, and MacBook if iCloud Photos is enabled.
- Find My: This feature lets you locate your MacBook if it’s lost or stolen.
Enable iCloud in System Preferences > Apple ID > iCloud, and select the features you want to sync.
6. Managing Applications and the Dock
Applications can be managed through Launchpad (accessible from the Dock or by pinching the trackpad with four fingers). Here, you can view and organize all your installed apps.
- Organize the Dock: Keep frequently used apps in the Dock for easy access. Right-click on an icon to remove it or rearrange icons by dragging them.
- App Store: Download and update applications via the App Store, where you can find both free and paid software designed specifically for macOS.
Tip: Keep your Dock uncluttered by only including essential apps; everything else is accessible via Launchpad.
7. Customizing Finder for Easy File Access
Finder is your go-to for file management on macOS. Here are some useful tips for organizing files on your MacBook:
- Add Folders to the Sidebar: Customize the Finder sidebar by adding your most-used folders for quicker access.
- Tags: Use color-coded tags to organize and categorize files. For example, you could use a red tag for urgent documents and a blue tag for personal files.
- View Options: Finder lets you view files as icons, lists, columns, or galleries. Choose a view that suits your workflow and make it your default.
Pro Tip: You can use Finder’s search bar to locate files by name, type, or tags.
8. Essential Security and Privacy Settings
Keeping your MacBook secure is a top priority. Here are a few essential security tips for new users:
- Set Up a Password: Go to System Preferences > Users & Groups to set up a secure login password.
- Enable FileVault: FileVault encrypts your data, providing an additional layer of security for your MacBook.
- Turn on Firewall: The macOS firewall can help protect your Mac from unauthorized access. Enable it in System Preferences > Security & Privacy.
Pro Tip: If you use your MacBook in public places, consider enabling Find My Mac and Screen Lock to keep your data safe.
9. Maximizing Battery Life and Energy Efficiency
Maximizing battery life is crucial, especially if you’re frequently on the go. Here are some new to MacBook tips for conserving battery:
- Adjust Display Brightness: Reduce brightness in System Preferences > Displays to conserve power.
- Enable Battery-Saving Settings: Go to System Preferences > Battery and activate Low Power Mode.
- Close Unused Applications: Applications running in the background can drain your battery, so close any unused apps to save power.
Keeping these practices in mind will help extend your battery life and make your MacBook last longer between charges.
10. Backing Up Your Mac with Time Machine
One of the best new to MacBook tips for first-time users is to set up Time Machine for automatic backups. Time Machine regularly backs up your Mac’s data to an external drive, allowing you to restore files if something goes wrong.
To set up Time Machine:
- Connect an external hard drive to your MacBook.
- Go to System Preferences > Time Machine.
- Select your external drive as the backup disk and enable automatic backups.
Regular backups ensure that your data is safe in case of system crashes or data loss.
Conclusion
Switching to a MacBook brings a world of productivity and creativity possibilities. By following these new to MacBook tips, you’ll quickly become proficient in navigating macOS, managing your applications, and personalizing your device. From mastering trackpad gestures to setting up automatic backups, these tips will empower you to make the most of your MacBook from day one.
Whether you’re a student, professional, or casual user, getting comfortable with these basics will pave the way for a smooth and enjoyable Mac experience. With a little exploration and practice, you’ll soon be using your MacBook like a pro. Enjoy discovering all the incredible tools and features macOS has to offer!
- Tags: new to macbook tips
Recent Blogs

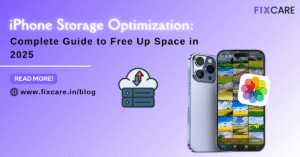
iPhone Storage Optimization: Complete Guide to Free Up Space in 2025

Fixcare Express Repair: Your One-Stop Solution for Urgent Apple Fixes
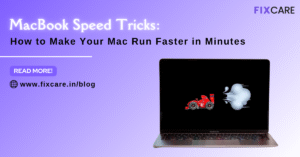
MacBook Speed Tricks: How to Make Your Mac Run Faster in Minutes
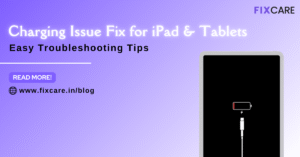
Charging Issue Fix for iPad and Tablets: Easy Troubleshooting Tips
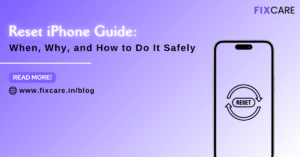
Reset iPhone Guide: When, Why, and How to Do It Safely

Cracked Screen? Here’s Why iPhone Glass Repair Is the Best Option
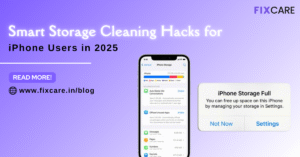
Smart Storage Cleaning Hacks for iPhone Users in 2025
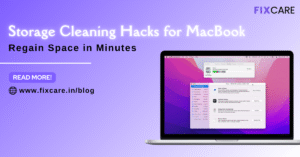
Storage Cleaning Hacks for MacBook: Regain Space in Minutes
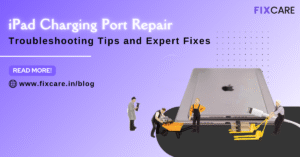
iPad Charging Port Repair: Troubleshooting Tips and Expert Fixes
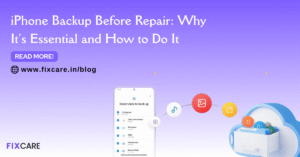
iPhone Backup Before Repair: Why It’s Essential and How to Do It
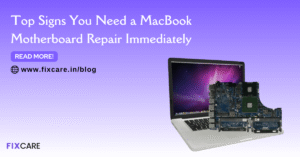
Top Signs You Need a MacBook Motherboard Repair Immediately
Get your Device Repaired Today
Recent News

Common Mistakes to Avoid During MacBook Keyboard Replacement

iPhone Storage Optimization: Complete Guide to Free Up Space in 2025

Fixcare Express Repair: Your One-Stop Solution for Urgent Apple Fixes

MacBook Speed Tricks: How to Make Your Mac Run Faster in Minutes

Charging Issue Fix for iPad and Tablets: Easy Troubleshooting Tips