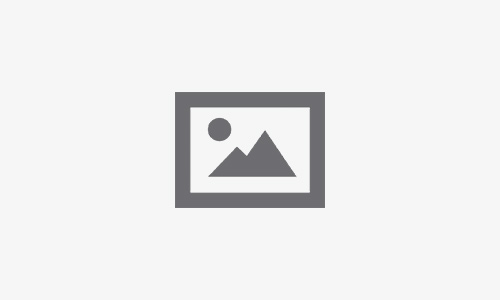Line in Screen iPhone: Quick Solutions and When to Seek Professional Help
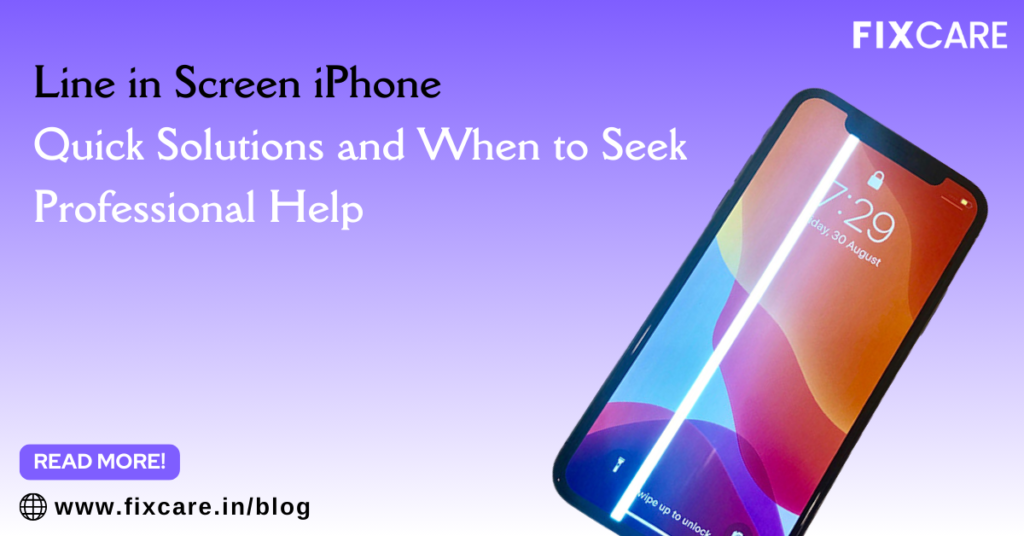
Table of Contents
The sleek, innovative design and performance of an iPhone often make it a prized possession. However, nothing disrupts that premium experience more than a line in screen iphone. Whether it’s a faint, flickering line or a bold, immovable stripe, this issue can be both frustrating and alarming. If you’re facing a “line in screen iPhone” problem, this guide will help you understand the causes, potential solutions, and when to contact professionals like Fixcare iPhone repair service for expert assistance.
Common Causes of Line in iPhone Screen
Before diving into solutions, it’s important to understand why line in screen iphone screen. There are several possible reasons, ranging from software glitches to hardware issues:
1. Software Glitches
- Temporary bugs in the iOS operating system can cause display issues, including line in screen iphone.
- Incompatible or corrupted apps may interfere with the display.
- Outdated iOS versions may introduce screen glitches.
2. Physical Damage
- Dropping your iPhone can damage internal components or cause the display connector to loosen.
- Water damage can affect the screen and other internal circuits.
3. Hardware Issues
- A faulty display panel or damaged LCD may result in visible lines.
- Problems with the flex cable that connects the screen to the motherboard can cause display errors.
- Defective internal components or battery swelling can also impact screen performance.
Quick Solutions to Fix line in screen iphone
Now that you understand the possible causes, here are some quick solutions you can try before seeking professional help:
1. Restart Your iPhone
- A simple restart can resolve temporary glitches.
- Steps to Restart:
- Press and hold the power button (and volume button for Face ID models) until the slider appears.
- Drag the slider to turn off the iPhone.
- Turn it back on by holding the power button.
2. Update iOS
- Apple regularly releases updates to fix bugs and improve performance.
- Steps to Update:
- Go to Settings > General > Software Update.
- If an update is available, tap Download and Install.
3. Force Restart
- For persistent issues, a force restart can help.
- Steps for Different Models:
- iPhone 8 and later: Quickly press and release the Volume Up button, then the Volume Down button. Hold the Power button until the Apple logo appears.
- iPhone 7/7 Plus: Hold the Volume Down and Power buttons together until the Apple logo appears.
- iPhone 6s and earlier: Hold the Home and Power buttons together until the Apple logo appears.
4. Check for App-Related Issues
- Uninstall any recently installed apps that may be causing the problem.
- You can also run the phone in Safe Mode to diagnose app conflicts.
5. Reset All Settings
- This action restores default system settings without deleting your data.
- Steps to Reset:
- Go to Settings > General > Reset.
- Tap Reset All Settings.
6. Check for Physical Damage
- Inspect your iPhone for visible cracks or damage.
- If you suspect internal damage, avoid applying pressure or opening the device yourself.
Advanced Solutions for Persistent Issues
If the quick fixes don’t work, you may need to try more advanced solutions:
1. Restore iPhone Using iTunes or Finder
- Restoring your iPhone can fix software corruption but will erase all data.
- Steps to Restore:
- Connect your iPhone to a computer.
- Open iTunes (or Finder on macOS Catalina and later).
- Click on your device and select Restore iPhone.
2. Check Display Connector
- A loose or damaged display connector can cause lines.
- Only attempt to open the iPhone if you have the proper tools and expertise. Otherwise, professional help is recommended.
3. Battery Health Check
- A swollen battery can exert pressure on the screen.
- Go to Settings > Battery > Battery Health to check for degradation.
4. DFU Mode Restore
- DFU (Device Firmware Update) mode is a deeper restore option.
- Steps for DFU Mode:
- Connect the iPhone to a computer.
- Enter DFU mode (steps vary by model).
- Restore the iPhone through iTunes or Finder.
When to Seek Professional Help
If none of the above solutions resolve the issue, it’s time to seek professional assistance. Continuing to use an iPhone with display issues may lead to further damage. Here are scenarios where professional help is essential:
1. Persistent Lines Despite Software Fixes
- If the problem persists after updating or restoring, the issue is likely hardware-related.
2. Visible Physical or Water Damage
- Cracks, water exposure, or signs of internal damage require immediate attention.
3. Flickering or Expanding Lines
- If the lines grow or the display flickers, it could indicate serious hardware issues.
4. Warranty Coverage
- If your iPhone is under warranty, check with Apple for repair options. AppleCare+ may cover screen repairs for a nominal fee.
Why Choose Fixcare iPhone Repair Service?
When dealing with hardware issues, entrusting your device to professionals is crucial. Fixcare iPhone repair service offers reliable, expert solutions tailored to your needs. Here’s why Fixcare is a top choice:
1. Experienced Technicians
- Fixcare’s team consists of certified technicians skilled in handling all iPhone models.
2. Comprehensive Diagnostics
- They provide thorough diagnostics to identify the root cause of the problem, whether it’s a faulty display, loose connector, or internal damage.
3. Genuine Parts
- Fixcare uses genuine Apple parts, ensuring compatibility and longevity.
4. Fast Turnaround Time
- Their efficient processes ensure that repairs are completed quickly without compromising quality.
5. Warranty on Repairs
- Repairs come with a warranty, offering peace of mind and assurance of quality service.
6. Convenient Locations and Pickup Services
- Fixcare offers multiple service centers and even pickup/delivery options, making repairs hassle-free.
Preventing Future Screen Issues
While some issues are unavoidable, taking preventive measures can reduce the risk of encountering a “line in screen iphone” problem:
1. Use a Screen Protector
- A high-quality screen protector can shield against scratches and minor impacts.
2. Invest in a Sturdy Case
- A durable case with shock-absorbing features can protect your iPhone from drops.
3. Avoid Exposure to Water and Extreme Temperatures
- Keep your iPhone away from moisture and avoid exposing it to extreme heat or cold.
4. Handle with Care
- Avoid placing heavy objects on your phone and be mindful of how you store it in pockets or bags.
5. Regular Software Updates
- Keep your iPhone updated to the latest iOS version to benefit from bug fixes and performance enhancements.
Conclusion
Dealing with a “line in screen iPhone” issue can be frustrating, but understanding the potential causes and solutions can help you address the problem effectively. While software fixes may resolve minor glitches, persistent issues often point to hardware problems that require professional intervention.
If your iPhone’s screen issues persist, don’t hesitate to contact Fixcare iPhone repair service. Their expert technicians, genuine parts, and warranty-backed repairs ensure that your iPhone is in good hands. Taking prompt action not only restores your device’s functionality but also prevents further damage.
Protect your investment by addressing screen issues early, and enjoy a seamless iPhone experience once again!
FAQ
- Tags: line in screen iphone