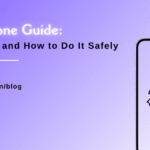Quick Fixes for iPhone Back Camera Not Working Issues
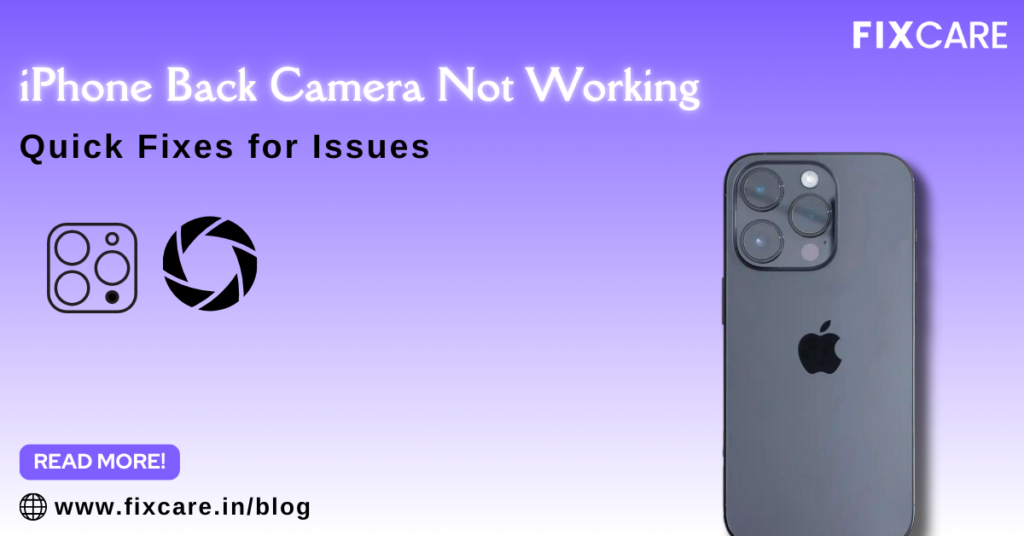
Table of Contents
The iPhone is renowned for its excellent camera quality, making it a favorite for photography enthusiasts and everyday users alike. But what happens when your iPhone back camera not working? Whether you’re trying to capture a memorable moment or snap a quick photo for social media, a malfunctioning camera can be incredibly frustrating. In this comprehensive blog article, we’ll explore some common iphone back camera not working issues and provide you with quick fixes that may restore your camera’s functionality. And when you need expert help, we’ll explain how Fixcare iPhone repair can offer professional solutions for more complex issues.
Common Causes of iPhone Back Camera Issues
Before diving into the solutions, it’s helpful to understand some common causes of the iPhone back camera not working. These issues can range from simple software glitches to more serious hardware malfunctions. Here are a few of the most common causes:
1. Software Glitches
In many cases, software issues are to blame for a malfunctioning camera. These glitches can occur after updating iOS, installing new apps, or even after long-term use without rebooting your device. Software bugs may prevent the camera app from launching properly, or it may cause the camera to freeze or produce blank screens.
2. Physical Obstructions or Dirt
A blocked camera lens might seem like an obvious issue, but it’s a common reason for camera problems. Dirt, dust, or even a misplaced phone case can cover the camera lens and interfere with your photos, giving the impression that the camera isn’t working.
3. Camera App Malfunction
Sometimes the problem lies within the Camera app itself. If the app crashes or freezes frequently, the camera may appear to be malfunctioning even though the hardware is functioning correctly.
4. Faulty Camera Hardware
Physical damage to the camera module is another reason your iPhone back camera not working. Dropping your iPhone or exposing it to water can damage internal components, making it impossible to take photos. In these cases, the problem typically requires professional repair services like Fixcare iPhone repair.
5. iOS Update Issues
Apple regularly releases updates for its iOS system, but sometimes these updates can introduce new bugs or conflicts, including issues with the camera. After an update, you may find that your iPhone back camera suddenly stops working.
6. Third-Party Apps Interference
Certain third-party apps with camera permissions can sometimes interfere with the default Camera app. If these apps have bugs or are incompatible with the latest iOS, they may cause issues with your iPhone’s camera functionality.
Quick Fixes for iPhone Back Camera Not Working Issues
If you’re dealing with a back camera not working on your iPhone, don’t panic just yet. There are several quick fixes you can try at home to resolve the issue. Here’s a step-by-step guide to troubleshooting common iPhone camera problems.
1. Restart Your iPhone
The first and easiest solution is to restart your iPhone. A simple reboot can clear temporary glitches and restore the camera’s functionality.
How to Restart Your iPhone:
- For iPhones with Face ID: Press and hold the side button and either volume button until the Slide to Power Off slider appears. Drag the slider to turn off the iPhone. Wait a few seconds, then press the side button again to turn it back on.
- For iPhones with a Home button: Press and hold the power button until the Slide to Power Off slider appears. After turning it off, wait for a few seconds before turning it back on.
Once the iPhone restarts, open the Camera app and check if the back camera is functioning again.
2. Clean the Camera Lens
If the camera app launches but your photos appear blurry, dark, or completely black, the issue may be as simple as a dirty camera lens.
How to Clean the Lens:
- Use a soft, microfiber cloth to gently clean the lens. Avoid using tissue paper or rough materials that can scratch the glass.
- Check if the back camera is clear of any dirt, smudges, or debris.
- After cleaning, open the Camera app and see if the problem is resolved.
3. Check for Physical Obstructions
Sometimes, phone cases or screen protectors can partially block the camera lens, leading to issues like blurry or obstructed images. Check if your case or protector is covering any part of the back camera.
What to Do:
- Remove any case or screen protector and inspect the camera lens for obstructions.
- Test the camera again without the case to see if the issue is resolved.
4. Close and Reopen the Camera App
The Camera app may freeze or become unresponsive, especially if other apps are using the camera at the same time. Force closing the app and reopening it can help resolve this issue.
How to Close the Camera App:
- On iPhones with Face ID: Swipe up from the bottom of the screen and pause in the middle to access the app switcher. Find the Camera app and swipe it up to close it.
- On iPhones with a Home button: Double-click the Home button to bring up the app switcher, then swipe up on the Camera app.
Once the app is closed, reopen it and check if the back camera is working.
5. Check for iOS Updates
Apple regularly releases software updates that can fix bugs and improve performance, including issues with the Camera app.
How to Check for Updates:
- Go to Settings > General > Software Update.
- If an update is available, tap Download and Install. After updating, restart your iPhone and test the camera again.
6. Reset All Settings
If the problem persists and appears to be related to a software issue, resetting all settings may help. This will not erase your data but will reset preferences such as Wi-Fi passwords, wallpaper, and general system settings.
How to Reset All Settings:
- Go to Settings > General > Reset > Reset All Settings.
- Enter your passcode and confirm the reset.
- Once the settings are reset, open the Camera app and check if the back camera is functioning.
7. Restore Your iPhone to Factory Settings
As a last resort for software-related problems, restoring your iPhone to factory settings can resolve any deep-rooted software conflicts that may be affecting the camera. Keep in mind that this will erase all content and settings from your device, so it’s important to back up your data before proceeding.
How to Restore Factory Settings:
- Go to Settings > General > Reset > Erase All Content and Settings.
- Follow the on-screen prompts to complete the factory reset.
- After resetting your iPhone, set it up as a new device and test the back camera.
8. Try Another Camera App
Sometimes the issue may be specific to the default Camera app. Downloading a third-party camera app from the App Store can help determine if the problem is software-related or hardware-related.
How to Test with Another App:
- Download a reliable third-party camera app, such as Halide or Camera+.
- Open the app and try using the back camera.
- If the camera works in the third-party app, the problem may be with the default Camera app. If the back camera doesn’t work in any app, you’re likely dealing with a hardware issue.
When to Seek Professional Help
If none of the above quick fixes resolve the iPhone back camera not working issue, it’s time to consider professional repair services. There may be a more serious hardware problem, such as a damaged camera sensor or internal circuitry, that requires expert attention.
Why Choose Fixcare iPhone Repair?
When it comes to fixing complex hardware issues, Fixcare iPhone repair is your go-to service for reliable, professional assistance. Here’s why you should choose Fixcare for your iPhone back camera repairs:
- Expert Technicians: Fixcare employs certified technicians who specialize in iPhone repairs. They have the knowledge and experience to accurately diagnose and repair camera-related issues.
- Genuine Parts: Fixcare uses only genuine iPhone parts, ensuring that your phone is restored to its original condition.
- Comprehensive Diagnostics: If you’re unsure about the cause of the issue, Fixcare offers a thorough diagnostic service to identify whether the problem lies with the camera sensor, lens, or other internal components.
- Warranty Protection: Many repairs performed by Fixcare come with a warranty, giving you peace of mind in case the issue reoccurs.
- Quick Turnaround Time: Fixcare aims to get your iPhone back to you as quickly as possible, so you’re not left without a functioning camera for long periods.
Whether the issue is caused by a faulty camera sensor, internal damage from a drop, or a component failure, Fixcare iPhone repair can provide the professional solution you need to get your iPhone back camera working like new again.
Preventing Future Camera Issues
Now that you’ve resolved the iPhone back camera not working issue, it’s important to take steps to prevent it from happening again. Here are some tips to help protect your iPhone camera:
1. Use a Protective Case
A high-quality protective case can prevent physical damage to your iPhone, including the camera module. Look for a case with raised edges around the camera to prevent scratches or cracks.
2. Avoid Dusty or Wet Environments
Exposure to dust, moisture, and extreme temperatures can affect your iPhone’s internal components, including the camera. Try to keep your phone in a clean, dry environment and avoid using it in extreme conditions.
3. Regularly Clean the Camera Lens
Dirt and fingerprints can accumulate on your camera lens over time, reducing the quality of your photos. Regularly clean the lens with a microfiber cloth to keep it in optimal condition.
Conclusion:
Experiencing an iPhone back camera not working issue can be frustrating, but many of these problems have simple solutions that you can try at home. If the issue persists after attempting these fixes, don’t hesitate to seek professional assistance from Fixcare iPhone repair for a quick and reliable solution. By taking care of your iPhone and following best practices, you can keep your camera functioning perfectly for years to come.
Recent Blogs

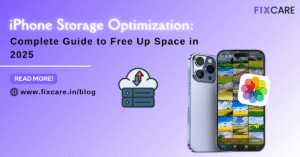
iPhone Storage Optimization: Complete Guide to Free Up Space in 2025

Fixcare Express Repair: Your One-Stop Solution for Urgent Apple Fixes
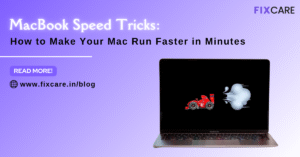
MacBook Speed Tricks: How to Make Your Mac Run Faster in Minutes
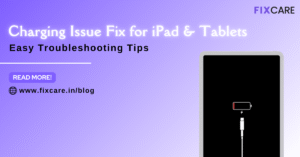
Charging Issue Fix for iPad and Tablets: Easy Troubleshooting Tips
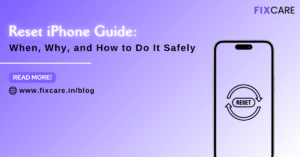
Reset iPhone Guide: When, Why, and How to Do It Safely

Cracked Screen? Here’s Why iPhone Glass Repair Is the Best Option
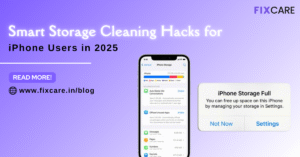
Smart Storage Cleaning Hacks for iPhone Users in 2025
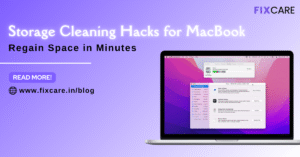
Storage Cleaning Hacks for MacBook: Regain Space in Minutes
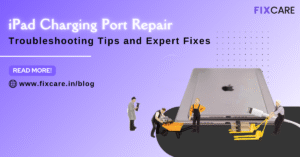
iPad Charging Port Repair: Troubleshooting Tips and Expert Fixes
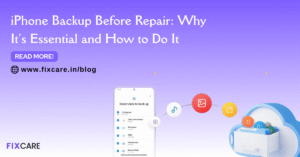
iPhone Backup Before Repair: Why It’s Essential and How to Do It
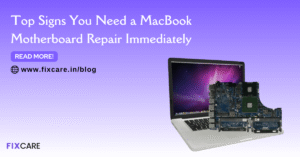
Top Signs You Need a MacBook Motherboard Repair Immediately
Get your Device Repaired Today
Recent News

Common Mistakes to Avoid During MacBook Keyboard Replacement

iPhone Storage Optimization: Complete Guide to Free Up Space in 2025

Fixcare Express Repair: Your One-Stop Solution for Urgent Apple Fixes

MacBook Speed Tricks: How to Make Your Mac Run Faster in Minutes

Charging Issue Fix for iPad and Tablets: Easy Troubleshooting Tips