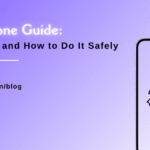iPad Touch Screen Not Working? Here’s How to Fix It
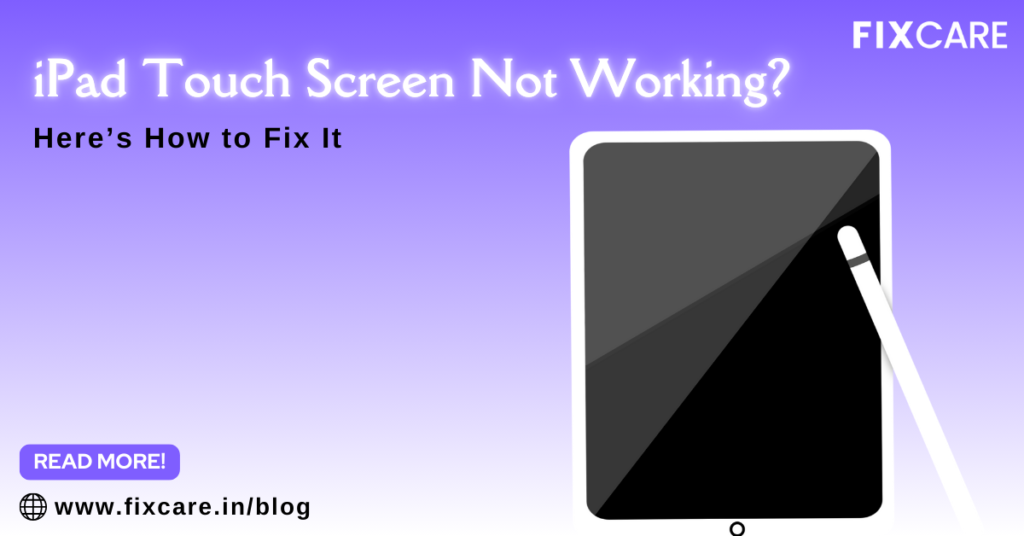
Table of Contents
Few things are as frustrating as an unresponsive iPad touch screen, especially when you rely on your device for everyday tasks like checking emails, watching videos, or browsing the web. When the iPad touch screen not working, it can feel like your device has become useless, but the issue isn’t always permanent. There are several potential causes behind a non-responsive touch screen, ranging from software glitches to hardware malfunctions.
In this article, we’ll explore the common reasons why your iPad touch screen not working and offer solutions for troubleshooting and fixing the issue. If the problem persists after trying these fixes, professional services like FixCare iPad repair can help restore your device to working order.
Common Causes of iPad Touch Screen Not Working
Understanding why the iPad touch screen not working is the first step in fixing it. Below are some of the most common causes:
- Software Glitches: Often, software bugs or glitches can cause the touch screen to become unresponsive.
- Physical Damage: Dropping your iPad can damage the screen, digitizer, or internal components, affecting touch sensitivity.
- Dirt and Debris: Accumulated dust, dirt, or moisture on the screen can interfere with its responsiveness.
- Battery Issues: When the iPad’s battery is too low or malfunctioning, it may not power the screen adequately.
- Overheating: Using your iPad in extreme temperatures can cause the screen to malfunction temporarily.
Let’s dive into these issues and discuss how to fix them.
Troubleshooting Steps for iPad Touch Screen Not Working
1. Restart Your iPad
One of the simplest solutions to fix a non-responsive touch screen is to restart your iPad. Restarting can clear temporary glitches or software issues that might be causing the problem.
How to Restart Your iPad:
- For iPads with a Home button: Press and hold the Top button until the power-off slider appears. Drag the slider, wait for your device to turn off, and then hold the Top button again to turn it back on.
- For iPads without a Home button: Press and hold the Top button and either of the Volume buttons simultaneously. Once the power-off slider appears, slide it and wait for the device to turn off. Turn it back on by holding the Top button.
If the iPad touch screen not working after restarting, move on to the next step.
2. Force Restart the iPad
If a regular restart doesn’t work, try a force restart. This is more powerful than a normal restart and can resolve deeper system glitches.
How to Force Restart:
- For iPads with a Home button: Press and hold the Home button and the Top button simultaneously until the Apple logo appears.
- For iPads without a Home button: Quickly press and release the Volume Up button, quickly press and release the Volume Down button, then press and hold the Top button until you see the Apple logo.
A force restart can often resolve issues where the touch screen is frozen or unresponsive. However, if the iPad touch screen not working, continue with the following steps.
3. Clean the Screen
Sometimes the issue is as simple as dirt or debris interfering with the touch sensitivity of your screen. Dust, grease, or moisture can accumulate over time, making the screen less responsive to touch.
How to Clean the Screen Properly:
- Use a soft, lint-free cloth (like a microfiber cloth) to gently clean the screen. Avoid using abrasive materials that could scratch the screen.
- Make sure your hands are clean and dry while cleaning the device.
- Avoid spraying liquids directly onto the screen. Instead, dampen the cloth slightly with water or a screen cleaning solution designed for electronics.
Once you’ve cleaned the screen, check if the touch functionality has improved.
4. Check for iOS Updates
Outdated iOS software can lead to issues with touch screen responsiveness. Apple often releases updates that include bug fixes for such problems, so it’s essential to ensure your device’s software is up to date.
How to Check for Updates:
- Go to Settings > General > Software Update.
- If an update is available, tap Download and Install. Once the update is installed, restart your iPad and check if the touch screen issue is resolved.
If the iPad touch screen not working even after the update, try resetting your settings.
5. Reset All Settings
Sometimes, incorrect settings may be causing the touch screen to malfunction. Resetting all settings will return your iPad to its default configuration without deleting any personal data.
How to Reset All Settings:
- Go to Settings > General > Reset > Reset All Settings.
- You may be prompted to enter your passcode.
- Confirm the reset. Once completed, check if the touch screen starts working again.
If the issue persists, it may be time to look into hardware-related solutions.
6. Inspect for Physical Damage
If your iPad has been dropped, the iPad touch screen not working may be due to physical damage. Even if there are no visible cracks or scratches, the internal components of the screen (such as the digitizer) might have been damaged.
What to Check:
- Look for cracks, chips, or scratches on the screen.
- Check for any signs of water damage, such as discoloration around the screen edges.
- If you suspect physical damage, it’s best to seek professional help. Fixing a damaged screen or internal components is not something most users can do themselves.
For cases involving physical damage, professional repair services like FixCare iPad repair can help by providing expert solutions and genuine parts for replacement.
7. Free Up Storage Space
Running out of storage space can also cause the iPad to become sluggish, which may affect the screen’s responsiveness. If the iPad touch screen not working intermittently, try freeing up some storage space.
How to Check and Free Up Storage:
- Go to Settings > General > iPad Storage.
- Review how much space is available and remove unnecessary files, apps, or media to free up storage.
After clearing space, restart your iPad and check if the touch screen issue is resolved.
8. Restore Your iPad Using iTunes or Finder
If none of the above solutions work, restoring your iPad might fix the problem. This is a more advanced step, as it erases all your data, but it can fix deeper system issues causing the iPad touch screen not working.
How to Restore Your iPad:
- Connect your iPad to a computer.
- Open iTunes (on Windows or macOS Mojave and earlier) or Finder (on macOS Catalina and later).
- Select your device and click Restore iPad. This will erase the iPad and reinstall the latest version of iOS.
- After the restore is complete, set up your iPad and see if the touch screen issue is resolved.
Be sure to back up your data before restoring, as this process will erase all information from the iPad.
9. Contact FixCare iPad Repair for Professional Help
If you’ve tried all the above solutions and the iPad touch screen not working, it’s time to consult a professional repair service. The issue may be with the hardware, such as a malfunctioning digitizer, damaged screen, or internal component failure, which requires expert repair.
FixCare iPad Repair offers professional services for a wide range of iPad issues, including touch screen problems. Here’s why you should consider FixCare for your repair needs:
- Experienced Technicians: FixCare has a team of trained and experienced technicians who specialize in repairing iPads, ensuring high-quality service.
- Genuine Parts: FixCare uses only genuine Apple parts for repairs, which ensures your device functions as well as new after repair.
- Fast Turnaround: FixCare provides quick and efficient repair services, so you won’t be without your device for long.
- Affordable Prices: FixCare offers competitive pricing for iPad repairs, making it an affordable option for fixing your device.
Whether the problem is with the screen itself or another internal component, FixCare’s experts can diagnose the issue and recommend the best course of action to get your iPad working again.
Conclusion
The iPad touch screen not working is a frustrating issue that can stem from various causes, including software glitches, physical damage, or hardware malfunctions. Fortunately, many solutions can help you troubleshoot and fix the problem, ranging from simple resets and updates to more advanced methods like restoring the iPad.
If you’ve tried all the troubleshooting methods and the issue persists, it’s time to seek professional help. FixCare iPad repair offers expert diagnosis and repair services, ensuring your iPad is back to functioning smoothly in no time.
By following the steps outlined in this article and consulting a professional repair service when necessary, you can resolve touch screen issues and continue enjoying your iPad without interruption.
Recent Blogs

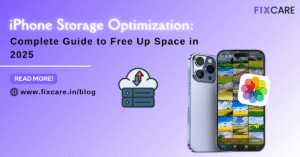
iPhone Storage Optimization: Complete Guide to Free Up Space in 2025

Fixcare Express Repair: Your One-Stop Solution for Urgent Apple Fixes
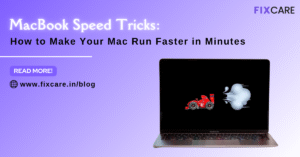
MacBook Speed Tricks: How to Make Your Mac Run Faster in Minutes
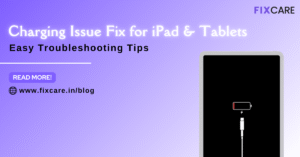
Charging Issue Fix for iPad and Tablets: Easy Troubleshooting Tips
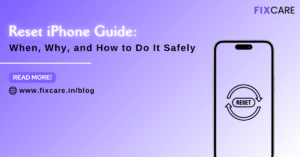
Reset iPhone Guide: When, Why, and How to Do It Safely

Cracked Screen? Here’s Why iPhone Glass Repair Is the Best Option
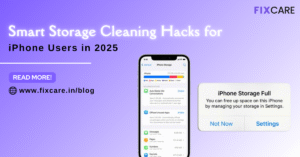
Smart Storage Cleaning Hacks for iPhone Users in 2025
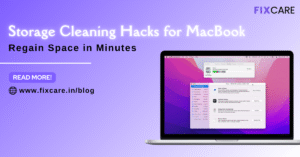
Storage Cleaning Hacks for MacBook: Regain Space in Minutes
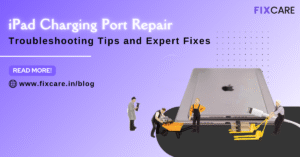
iPad Charging Port Repair: Troubleshooting Tips and Expert Fixes
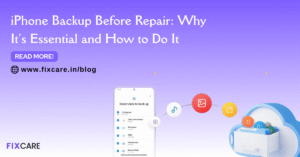
iPhone Backup Before Repair: Why It’s Essential and How to Do It
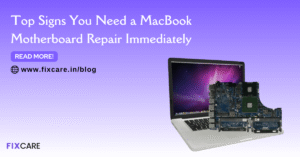
Top Signs You Need a MacBook Motherboard Repair Immediately
Get your Device Repaired Today
Recent News

Common Mistakes to Avoid During MacBook Keyboard Replacement

iPhone Storage Optimization: Complete Guide to Free Up Space in 2025

Fixcare Express Repair: Your One-Stop Solution for Urgent Apple Fixes

MacBook Speed Tricks: How to Make Your Mac Run Faster in Minutes

Charging Issue Fix for iPad and Tablets: Easy Troubleshooting Tips