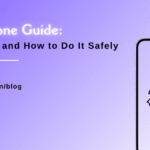How to Enable Hotspot on iPhone: Troubleshooting and Setup Tips
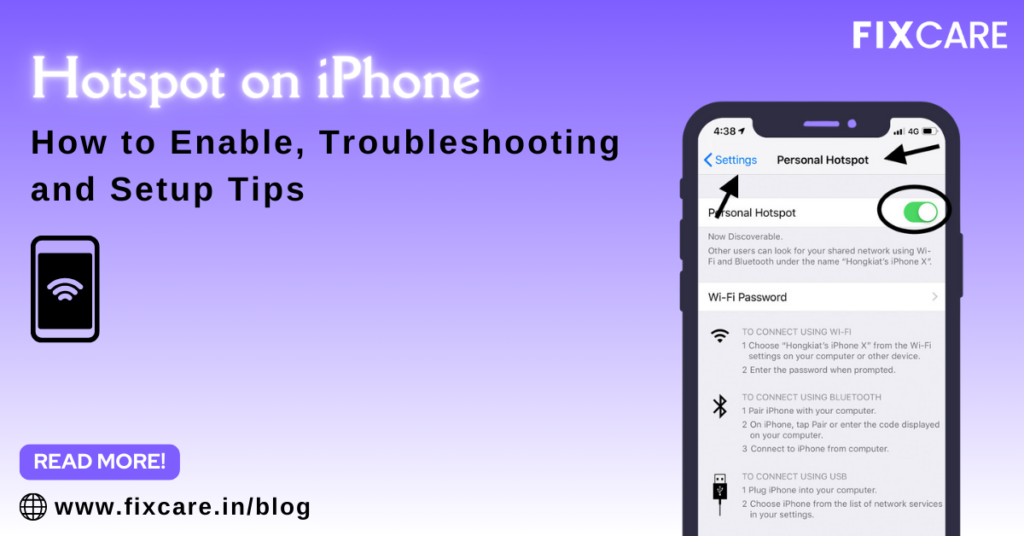
Table of Contents
In today’s digital world, the option to share your internet connection with other devices has become a vital feature. how to enable hotspot on iphone can be quite helpful if you require internet access on your laptop or tablet for work, travel, or just for general use. This article will help you set up a personal hotspot step-by-step, offer helpful troubleshooting advice, and, in the event that something goes wrong, provide professional assistance from Fixcare iPhone repair service.
What Is a Personal Hotspot?
A personal hotspot on iphone that allows you to share your cellular data connection with other devices, such as laptops, tablets, or other phones. This feature essentially turns your iPhone into a portable Wi-Fi router. Any device connected to your personal hotspot will be able to use your phone’s mobile data to access the internet.
Using your iPhone as a personal hotspot can come in handy in various situations:
- When there’s no Wi-Fi available.
- For connecting multiple devices to the internet on the go.
- If you need a secure, private network instead of relying on public Wi-Fi.
How to Enable Hotspot on iPhone
Enabling the hotspot on iphone is straightforward. Here’s a detailed, step-by-step guide on how to enable hotspot on iPhone:
Step 1: Check Your Cellular Plan
Before proceeding, make sure your cellular plan supports personal hotspots. Some carriers might require a specific data plan or charge additional fees for hotspot usage. You can check this by contacting your carrier or reviewing your plan online.
Step 2: Turn on Cellular Data
To use the hotspot on iphone needs to have a cellular data connection. Make sure that cellular data is turned on by following these steps:
- Open the Settings app.
- Tap on Cellular.
- Toggle Cellular Data to “On” if it isn’t already.
Step 3: Enable Personal Hotspot
Once cellular data is activated, you can turn on the personal hotspot feature:
- Go to Settings.
- Tap on Personal Hotspot.
- Toggle the Allow Others to Join switch to “On.”
Your iPhone is now broadcasting a Wi-Fi signal, and other devices can connect to your internet. You’ll also see the Wi-Fi password in the same menu, which you’ll need to provide to the devices connecting to your hotspot.
Step 4: Connect to the Hotspot
Now that your iPhone’s personal hotspot is enabled, other devices can connect to it. Here’s how you can connect a laptop or another phone to your iPhone’s hotspot:
- On the device you want to connect, go to its Wi-Fi settings.
- Look for your iPhone’s name in the list of available networks.
- Select your iPhone’s network.
- Enter the password displayed in the Personal Hotspot settings on your iPhone.
Once connected, the status bar on your iPhone will turn blue, indicating that a device is using your hotspot.
Troubleshooting Common Hotspot Issues
While enabling a hotspot is generally a smooth process, users sometimes run into issues. Here are some common problems and how to troubleshoot them:
1. Personal Hotspot Option Missing
If you don’t see the Personal Hotspot option in your settings, there could be a few reasons for this:
- Carrier limitations: Some cellular providers disable the hotspot feature on certain plans. Contact your carrier to verify if your plan supports personal hotspots.
- Software issues: Ensure that your iPhone’s software is up to date. Sometimes, outdated software can cause features like hotspots to disappear.
To check for software updates:
- Go to Settings.
- Tap General.
- Tap Software Update to see if an update is available.
If you’re still unable to see the personal hotspot option after updating and checking with your carrier, consider contacting Fixcare iPhone repair service for professional assistance.
2. Unable to Connect Devices to the Hotspot
If your iPhone’s hotspot is enabled but other devices can’t connect, try these troubleshooting steps:
- Check your cellular connection: Make sure your iPhone has a stable data connection. If the cellular signal is weak, the hotspot may not work properly.
- Restart both devices: Sometimes a simple reboot can resolve connectivity issues. Restart both your iPhone and the device trying to connect.
- Check data limits: Some carriers place limits on the amount of data that can be used via hotspot. If you’ve reached your data cap, the hotspot might be disabled.
- Reset Network Settings: If all else fails, resetting your network settings can often fix connectivity issues. Keep in mind that this will erase saved Wi-Fi networks and passwords.
To reset network settings:
- Open Settings.
- Go to General.
- Scroll down and tap Reset.
- Select Reset Network Settings.
3. Slow Hotspot Speeds
If your personal hotspot is working but the speeds are unusually slow, consider the following:
- Check for background apps: Your iPhone or connected device may be running apps in the background that are consuming bandwidth.
- Signal strength: Hotspot speeds depend heavily on your cellular signal. Try moving to an area with better signal reception.
- Device proximity: Keep the device connected to the hotspot close to your iPhone. Physical distance or obstructions between the devices can slow down the connection.
- Restart the devices: Sometimes, a simple restart of both your iPhone and the connected device can improve hotspot performance.
If speed issues persist, Fixcare iPhone repair service can inspect your device for potential hardware issues or software conflicts affecting your hotspot performance.
Advanced Hotspot Features: Bluetooth and USB Tethering
In addition to sharing your iPhone’s internet connection via Wi-Fi, you can also use Bluetooth or USB tethering to share the connection with other devices.
Bluetooth Tethering
Bluetooth tethering is useful if you want to connect to your hotspot on iphone but reduce battery usage:
- Turn on Bluetooth on both devices (iPhone and the other device).
- Enable Personal Hotspot on your iPhone.
- Pair the devices through Bluetooth settings.
- Once paired, the other device should be able to use your iPhone’s data connection via Bluetooth.
USB Tethering
USB tethering provides a more stable connection and is ideal for laptops:
- Connect your iPhone to the computer using a USB cable.
- Enable Personal Hotspot on your iPhone.
- On your computer, choose your iPhone from the list of available networks.
- You can now use your iPhone’s internet connection on your computer through the USB connection.
Both Bluetooth and USB tethering provide additional options for sharing your iPhone’s data, especially in situations where Wi-Fi isn’t practical.
When to Seek Expert Help
Despite all the troubleshooting tips, there may be instances where the personal hotspot feature still doesn’t work as expected. If you’ve tried all the steps and your hotspot issues persist, it’s a good idea to seek expert help. Hardware problems, internal software glitches, or network configuration issues may be beyond basic troubleshooting.
For professional assistance, consider reaching out to Fixcare iPhone repair service. They offer expert diagnostics and repairs to ensure your iPhone is functioning at its best. Whether it’s a software update gone wrong, hardware damage affecting connectivity, or network settings issues, Fixcare’s experienced technicians can provide a solution.
Conclusion:
Knowing how to enable hotspot on iPhone is an essential skill for staying connected on the go. Whether you’re traveling, working remotely, or need a quick internet solution for other devices, the personal hotspot feature can be a lifesaver. By following the steps outlined in this guide, you can easily set up your iPhone’s hotspot and troubleshoot common issues.
For more complex problems, don’t hesitate to seek help from experts like Fixcare iPhone repair service, who can ensure your iPhone’s hotspot works smoothly and efficiently.
Recent Blogs

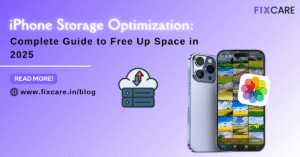
iPhone Storage Optimization: Complete Guide to Free Up Space in 2025

Fixcare Express Repair: Your One-Stop Solution for Urgent Apple Fixes
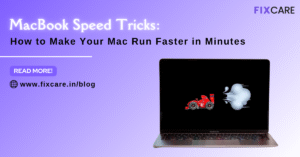
MacBook Speed Tricks: How to Make Your Mac Run Faster in Minutes
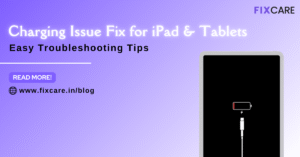
Charging Issue Fix for iPad and Tablets: Easy Troubleshooting Tips
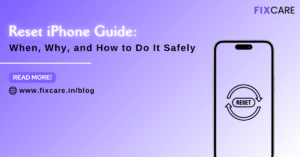
Reset iPhone Guide: When, Why, and How to Do It Safely

Cracked Screen? Here’s Why iPhone Glass Repair Is the Best Option
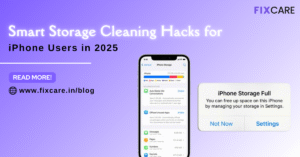
Smart Storage Cleaning Hacks for iPhone Users in 2025
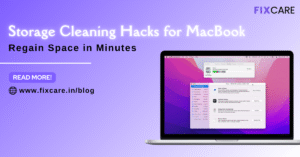
Storage Cleaning Hacks for MacBook: Regain Space in Minutes
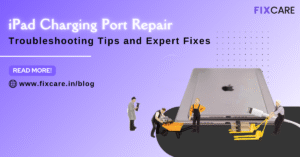
iPad Charging Port Repair: Troubleshooting Tips and Expert Fixes
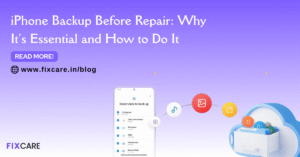
iPhone Backup Before Repair: Why It’s Essential and How to Do It
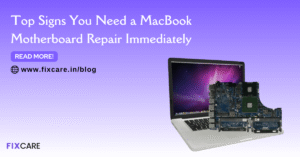
Top Signs You Need a MacBook Motherboard Repair Immediately
Get your Device Repaired Today
Recent News

Common Mistakes to Avoid During MacBook Keyboard Replacement

iPhone Storage Optimization: Complete Guide to Free Up Space in 2025

Fixcare Express Repair: Your One-Stop Solution for Urgent Apple Fixes

MacBook Speed Tricks: How to Make Your Mac Run Faster in Minutes

Charging Issue Fix for iPad and Tablets: Easy Troubleshooting Tips