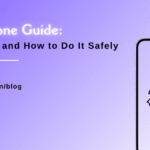Maximizing Battery Life: Learn How to Check Apple Watch Battery Health

Table of Contents
Smartwatches have become an essential part of our lives in today’s technologically advanced world, and the Apple Watch stands out as one of the most well-liked options. It is a vital companion for many thanks to its svelte form, outstanding functions, and easy interaction with Apple products.
The battery life of an Apple Watch can, however, degrade over time like that of other electrical gadgets. It’s crucial to understand how to monitor the battery status of your Apple Watch so that it stays charged and available for use when you need it most. This blog will cover a wide range of topics related to how to check apple watch battery health, including why it’s important and, of course, how to check it.
Understanding Apple Watch Battery Health
Let’s take a minute to grasp why it’s so important to pay attention to your Apple Watch’s battery health before getting into the mechanics of how to do so. Your Apple Watch’s battery health affects both its performance and how long it can operate between charges.
The capacity of the battery in the Apple Watch is a measure of how well it has held up over time since it was first installed in the gadget. The battery’s capacity gradually decreases as you use your Apple Watch and charge it often over time. Rechargeable lithium-ion batteries frequently experience this issue, which can reduce the functionality and lifespan of your gadget.
You can Keep track of your Apple Watch’s battery life.
Maximise Battery Life: You can take steps to extend the life of your Apple Watch and make sure it continues to serve you well for years to come by keeping an eye on the health of your battery.
Early Problem Detection: Battery health data can help you identify potential issues with your Apple Watch, such as a battery that may be ageing and needing replacement.
You may optimise your charging habits and prevent overcharging and excessive discharge by understanding the battery health of your smartphone.
Let’s go into the mechanics of how to check your Apple Watch’s battery life.
How to Check Apple Watch Battery Health
You can easily check the battery life of your Apple Watch from the associated iPhone, and Apple has made the process rather simple. Here’s a how-to manual to walk you through the procedure:
Step 1: Ensure Your Apple Watch Is Paired
Make sure your Apple Watch and iPhone are linked before you start. This is required in order to run the battery health check and obtain battery health information.
Step 2: Open the Apple Watch App on Your iPhone
On your iPhone, look for and launch the “Apple Watch” app. You won’t need to download this app individually because it is often already pre-installed on your smartphone.
Step 3: Access the ‘My Watch’ Tab
Locate the “My Watch” tab at the bottom of the screen inside the Apple Watch app. This page offers thorough data and options pertaining to your Apple Watch.
Step 4: Select ‘General’
Scroll down until you see the “General” option in the “My Watch” menu. To access your Apple Watch’s default settings, tap on it.
Step 5: Choose ‘Usage’
There are several choices for your Apple Watch under the “General” settings. To obtain details on the battery life and use of your device, look for “Usage” and touch on it.
Step 6: Check Battery Usage and Battery Health
You will find two crucial pieces of information in the “Usage” section: “Usage” and “Standby.” These numbers show how much time has passed since your Apple Watch’s last full charge both in usage and in standby mode.
The battery status of your Apple Watch may be seen by tapping “Battery Health.” You can observe two crucial values here:
- Maximum Capacity: This percentage represents your battery’s capacity now in relation to its initial capacity. If the percentage is higher, your battery is still in good condition.
- Peak Performance Capability: optimum performance potential You may learn more about your Apple Watch’s capacity for peak performance in this area. You could notice a warning here telling you to replace the battery if the battery’s health has severely declined.
Step 7: Interpret the Results
It’s time to analyse the data now that you have access to your Apple Watch’s battery health information. What you need to know is as follows:
- Total Capacity: A larger number (for example, 90% or above) often denotes that your battery is in good shape. It could be time to think about replacing the battery if the percentage is considerably lower (below 80%).
- Peak Performance Capability: optimum performance potential Your Apple Watch is performing at its best if the battery’s maximum performance capacity is displayed as “Normal.” On the other hand, if it reads “Performance Management Applied,” it signifies that your device unexpectedly shut down owing to a low battery and has been throttled to stop it from happening again. In this situation, the battery might need to be changed.
Tips for Maximizing Apple Watch Battery Life:
Now that you know how to check apple watch battery health, let’s look at some suggestions for extending its battery life and preserving excellent battery health over time:
Update Your Software: Ensure that the most recent software updates are installed on your iPhone and Apple Watch. Apple frequently introduces battery-life-enhancing optimisations.
Manage Background applications: Look over the applications that are currently operating in the background on your Apple Watch and turn off those that are not essential. This can considerably decrease battery consumption.
Reduce Screen Brightness: Your Apple Watch’s battery life can be increased by reducing the screen’s brightness. This may be done under your device’s “Display & Brightness” settings.
Enable Power Reserve Mode to prolong the life of your watch’s battery by turning off any unnecessary features when your battery is going low.
Use a Watch Face with Fewer Features: Watch faces with many animations and complexity might drain your battery faster. To save battery, use watch faces that are simpler. Limit the amount of alerts that are sent to your Apple Watch. For non-essential apps, turn off notifications.
Keep Your Watch in Moderate Temperatures: Hot and cold extremes can both impair battery life. Keep a watch out of such situations.
Exercise tracking: To preserve battery life when you aren’t using your watch for exercise, you might want to switch off continuous heart rate tracking.
Charge Your Watch Regularly: Avoid letting your Apple Watch’s battery level drop to zero. Charging it regularly, such as nightly, helps maintain battery health.
Consider a Battery Replacement: If the performance of your Apple Watch is being impacted by a battery that is drastically declining in health, it may be time to look into battery replacement alternatives.
You can make sure your Apple Watch keeps serving you well and stays by your side for many adventures by paying attention to these suggestions and routinely monitoring the battery’s health.
Conclusion:
In conclusion, each Apple Watch owner may benefit from learning how to check the battery’s health. It gives you the ability to decide for yourself how to use and maintain your equipment, which will eventually increase its lifespan and improve its performance. In order to maximise the battery life of your Apple Watch, take a moment to check its health now.
FAQ
Recent Blogs

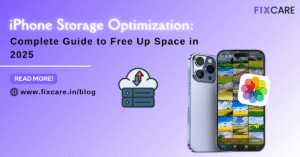
iPhone Storage Optimization: Complete Guide to Free Up Space in 2025

Fixcare Express Repair: Your One-Stop Solution for Urgent Apple Fixes
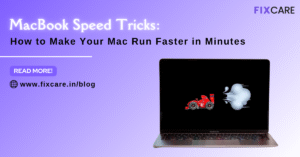
MacBook Speed Tricks: How to Make Your Mac Run Faster in Minutes
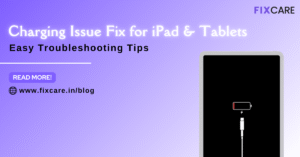
Charging Issue Fix for iPad and Tablets: Easy Troubleshooting Tips
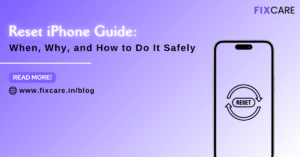
Reset iPhone Guide: When, Why, and How to Do It Safely

Cracked Screen? Here’s Why iPhone Glass Repair Is the Best Option
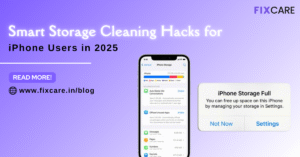
Smart Storage Cleaning Hacks for iPhone Users in 2025
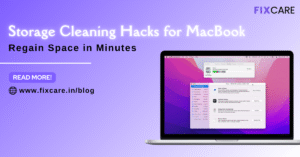
Storage Cleaning Hacks for MacBook: Regain Space in Minutes
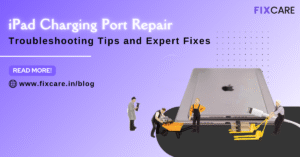
iPad Charging Port Repair: Troubleshooting Tips and Expert Fixes
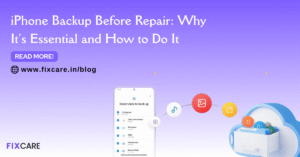
iPhone Backup Before Repair: Why It’s Essential and How to Do It
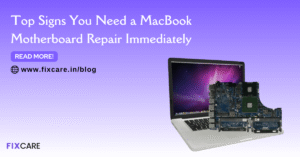
Top Signs You Need a MacBook Motherboard Repair Immediately
Get your Device Repaired Today
Recent News

Common Mistakes to Avoid During MacBook Keyboard Replacement

iPhone Storage Optimization: Complete Guide to Free Up Space in 2025

Fixcare Express Repair: Your One-Stop Solution for Urgent Apple Fixes

MacBook Speed Tricks: How to Make Your Mac Run Faster in Minutes

Charging Issue Fix for iPad and Tablets: Easy Troubleshooting Tips