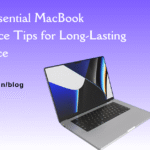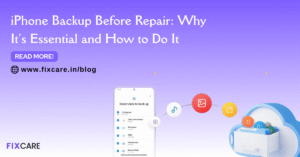
Dealing with Horizontal Lines on MacBook Pro Screen: Expert Repair Tips

Table of Contents
MacBook Pro users often encounter screen issues, one of the most common being the appearance of horizontal lines on the display. These lines can be frustrating, distracting, and, in some cases, indicate serious hardware issues. Whether you’re dealing with faint flickering lines or thick, bold streaks, finding the right solution can save you from unnecessary stress and potential damage to your device.
In this article, we’ll dive deep into the possible causes of horizontal lines on MacBook Pro screen, explore troubleshooting steps you can take at home, and highlight when you should consider seeking professional help from a trusted service like Fixcare MacBook repair. By the end of this guide, you’ll be better equipped to identify the issue and choose the most effective solution for your MacBook Pro screen problem.
Common Causes of Horizontal Lines on MacBook Pro Screen
Understanding the root cause of horizontal lines on MacBook Pro screen is the first step toward resolving the issue. Horizontal lines can appear for various reasons, ranging from minor software glitches to more serious hardware malfunctions. Let’s look at the most common causes:
1. Software Glitches and Display Settings
Sometimes, the issue may stem from a software bug or incorrect display settings. macOS updates or corrupted files can interfere with the display drivers, resulting in horizontal lines across the screen. If you’ve recently installed new software or updated your macOS, this could be the culprit.
2. Loose or Damaged Display Cables
Inside your MacBook Pro, various internal components work together to transmit data from the graphics card to the display. If the display cable is loose, frayed, or damaged, it can disrupt the signal and cause horizontal lines on MacBook Pro screen. This issue is particularly common in older MacBook models or devices that have experienced drops or heavy usage.
3. Overheating and GPU Malfunctions
MacBook Pros, especially those used for graphic-intensive tasks like video editing or gaming, can sometimes overheat. Prolonged exposure to high temperatures can damage the graphics processing unit (GPU), causing horizontal lines on MacBook Pro screen. Overheating can also lead to other performance issues, making it essential to address both the overheating and the screen issue.
4. Physical Damage or Impact
If you’ve accidentally dropped your MacBook Pro or experienced any impact to the screen, physical damage could be the reason behind the horizontal lines. Even a minor crack or pressure damage inside the display can result in visible lines, and these problems typically require professional repair.
5. Display Hardware Failure
In some cases, the screen itself could be faulty due to wear and tear or manufacturing defects. If the display hardware is failing, you may start to notice horizontal lines on MacBook Pro screen that gradually worsen over time. This kind of issue often requires a screen replacement, as internal components of the display may have worn out or malfunctioned.
Troubleshooting Horizontal Lines on MacBook Pro Screen
Before rushing to a repair shop, there are a few troubleshooting steps you can take to identify and potentially fix the issue on your own. Here are some strategies to try:
1. Restart Your MacBook Pro
It might sound simple, but restarting your device can resolve temporary glitches that cause display issues. Restarting refreshes the system, closes background processes, and could fix any minor software bug causing horizontal lines on MacBook Pro screen. Here’s how you can do it:
- Click the Apple menu in the upper-left corner of your screen.
- Select Restart from the drop-down list.
- Wait for your MacBook Pro to restart and check if the issue persists.
If the lines disappear after restarting, the problem was likely due to a minor software glitch.
2. Reset SMC (System Management Controller)
The System Management Controller (SMC) controls essential hardware functions, including power management and display performance. If there’s an issue with the SMC, resetting it might resolve the problem. Follow these steps to reset the SMC on your MacBook Pro:
For MacBook Pros with a T2 Security Chip:
- Shut down your MacBook.
- Press and hold the Power button for 10 seconds, then release.
- Wait a few seconds and turn your MacBook on.
For Intel-based MacBook Pros:
- Shut down your MacBook.
- Press and hold Shift + Control + Option on the left side of the keyboard and the Power button simultaneously for 10 seconds.
- Release all keys and turn on your MacBook.
After resetting the SMC, check if the horizontal lines have disappeared.
3. Run Apple Diagnostics
Apple Diagnostics is a built-in tool that helps identify hardware issues on your MacBook Pro. Running diagnostics can give you insight into whether the horizontal lines on MacBook Pro screen are caused by a hardware malfunction. Here’s how you can run Apple Diagnostics:
- Shut down your MacBook Pro.
- Turn it on while holding the D key.
- Keep holding the D key until Apple Diagnostics begins.
- Follow the on-screen instructions and review the results once the test is complete.
If the diagnostics tool identifies a hardware issue, you may need professional assistance to repair the display or other components.
4. Adjust Display Resolution Settings
Sometimes, incorrect display settings can cause horizontal lines on MacBook Pro screen. Adjusting the resolution might resolve the issue. Here’s how:
- Go to System Preferences > Displays.
- Under the Display tab, choose a different resolution.
- Test various resolutions to see if the horizontal lines disappear.
If changing the resolution solves the problem, it’s likely that the original settings were incompatible with your display.
5. Update macOS and Display Drivers
Apple regularly releases macOS updates to fix bugs and improve system performance. If your MacBook Pro is running an outdated operating system, it may be causing display issues. Updating to the latest version of macOS and ensuring your display drivers are up to date can fix horizontal lines on MacBook Pro screen.
- Click the Apple menu in the upper-left corner.
- Select System Preferences > Software Update.
- Install any available updates and restart your MacBook to see if the issue is resolved.
When to Seek Professional Help from Fixcare MacBook Repair
If you’ve tried the troubleshooting steps above and the horizontal lines persist, it’s time to seek professional help. While some minor software issues can be fixed at home, hardware problems require the expertise of a certified technician.
Fixcare MacBook repair offers expert services to diagnose and repair screen issues, including horizontal lines on MacBook Pro screen. Their trained professionals can quickly identify the root cause of the problem and recommend the best course of action, whether it’s repairing a loose cable, replacing the display, or fixing internal hardware.
Why Choose Fixcare MacBook Repair?
- Expert Diagnosis: Fixcare technicians are experienced in handling all types of MacBook Pro issues, including screen-related problems. Their thorough diagnostic process ensures the exact cause of the issue is identified and repaired effectively.
- Quality Repairs: Whether you need a simple cable fix or a complete screen replacement, Fixcare uses high-quality parts to restore your MacBook Pro to optimal condition.
- Affordable Pricing: Fixcare offers competitive pricing for MacBook repairs, ensuring you get professional services without breaking the bank.
- Quick Turnaround: Time is precious, and Fixcare understands the need for fast, efficient repairs. They strive to return your MacBook as quickly as possible, minimizing your downtime.
Preventive Measures: Avoiding Horizontal Lines on MacBook Pro Screen
Once you’ve resolved the issue, it’s important to take steps to prevent horizontal lines from reappearing in the future. Here are some tips to help maintain the longevity of your MacBook Pro display:
1. Handle with Care
Avoid dropping or applying excessive pressure to your MacBook Pro. Even a small impact can lead to display issues like horizontal lines on MacBook Pro screen. Invest in a protective case or sleeve to minimize the risk of physical damage.
2. Monitor Temperature and Avoid Overheating
Ensure your MacBook Pro is well-ventilated and doesn’t overheat during prolonged use. Consider using a cooling pad or avoiding intensive tasks for long periods to prevent GPU-related issues.
3. Keep Software Updated
Always keep your macOS and display drivers up to date. Regular updates help fix bugs, improve performance, and enhance compatibility, reducing the likelihood of software-induced screen problems.
4. Avoid Unauthorized Repairs
While it might be tempting to opt for cheap, unauthorized repair services, these often use low-quality parts that can cause further damage to your MacBook Pro. Stick with trusted services like Fixcare MacBook repair for quality repairs and parts.
Conclusion:
Horizontal lines on MacBook Pro screen can be a nuisance, but with the right knowledge and tools, you can resolve the issue effectively. From simple troubleshooting steps like restarting your MacBook and adjusting display settings to more advanced solutions like resetting the SMC or running Apple Diagnostics, there are several ways to address the problem.
However, if the issue persists or is caused by hardware damage, seeking professional help is essential. Fixcare MacBook repair offers expert services to diagnose and repair your MacBook Pro, ensuring your screen is restored to its original condition. Whether it’s a cable issue, overheating GPU, or display hardware failure, Fixcare has the expertise to fix it.
By following the tips in this guide, you’ll be well on your way to solving horizontal lines on MacBook Pro screen and maintaining the long-term health of your device.
Recent Blogs
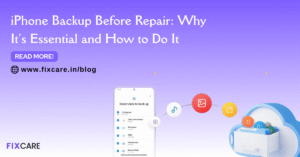
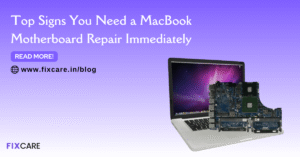
Top Signs You Need a MacBook Motherboard Repair Immediately

Same Day iPhone Battery Replacement: Fast, Reliable & Hassle-Free Solutions
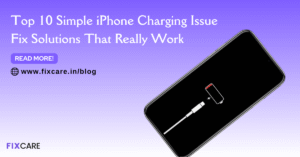

iPhone 17 Pro Max vs Galaxy S25 Ultra – Pros, Cons, and Verdict
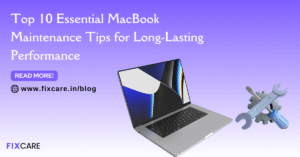
Top 10 Essential MacBook Maintenance Tips for Long-Lasting Performance
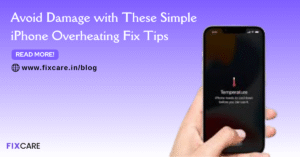
Avoid Damage with These Simple iPhone Overheating Fix Tips

iPhone Charging Port Repair Fixcare: Signs You Need Immediate Repair


How to Reset Frozen iPhone: Quick and Easy Solutions for 2025


How to Speed Up iPhone in 2025: Proven Tips and Tricks
Get your Device Repaired Today
Recent News
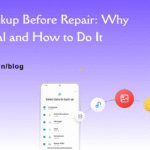
iPhone Backup Before Repair: Why It’s Essential and How to Do It
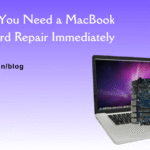
Top Signs You Need a MacBook Motherboard Repair Immediately

Same Day iPhone Battery Replacement: Fast, Reliable & Hassle-Free Solutions


iPhone 17 Pro Max vs Galaxy S25 Ultra – Pros, Cons, and Verdict