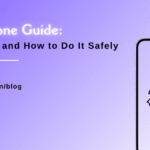AirDrop Not Working on iPhone? Top Solutions to Fix the Issue
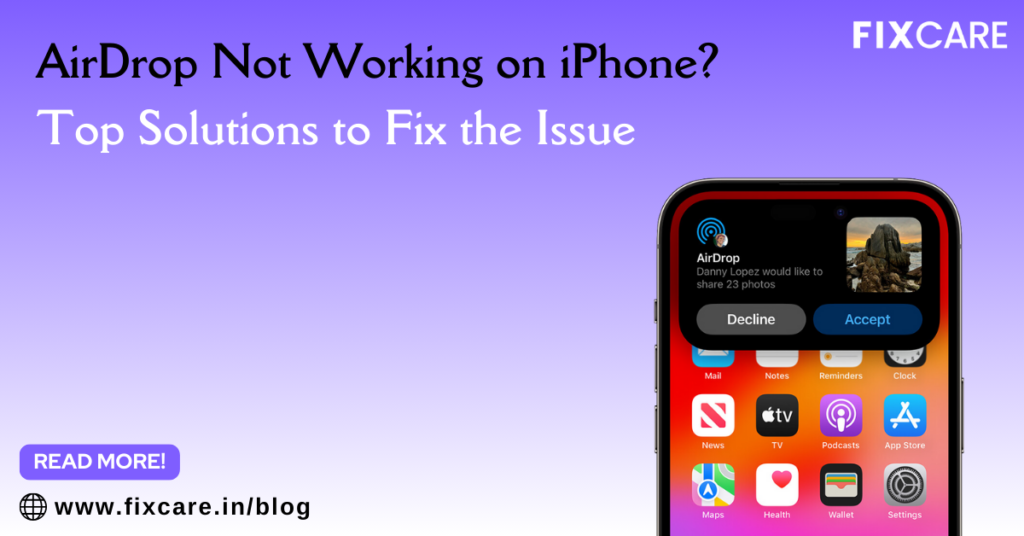
Table of Contents
AirDrop is one of the most convenient features on an iPhone, allowing you to share files, photos, videos, and more with other Apple devices seamlessly. However, like any technology, AirDrop can sometimes encounter issues, leaving users frustrated when it doesn’t work as expected. If you’ve ever found yourself wondering why airdrop not working on iphone, you’re not alone. In this comprehensive blog article, we’ll explore the common causes of AirDrop issues and provide you with top solutions to get it working again. Plus, if you need expert help, FixCare is here to assist with any repair or technical support needs.
Understanding AirDrop and How It Works
Before diving into the solutions, it’s essential to understand how AirDrop works. AirDrop uses a combination of Bluetooth and Wi-Fi to create a peer-to-peer network between Apple devices. Bluetooth is used to establish the initial connection and discover nearby devices, while Wi-Fi handles the data transfer, ensuring fast and secure sharing.
AirDrop is designed to be user-friendly, requiring just a few taps to send or receive files. However, because it relies on both Bluetooth and Wi-Fi, issues with either of these technologies can cause AirDrop to malfunction. Additionally, software glitches, incorrect settings, or hardware problems can also lead to airdrop not working on iphone.
Common Causes of AirDrop Not Working on iPhone
Several factors can contribute to airdrop not working on iphone. Understanding these causes can help you pinpoint the issue and apply the appropriate solution. Some common reasons include:
- Bluetooth or Wi-Fi Issues: Since AirDrop relies on Bluetooth and Wi-Fi, any disruption in these connections can prevent AirDrop from working.
- Incorrect AirDrop Settings: AirDrop has three visibility settings—Receiving Off, Contacts Only, and Everyone. If your settings are misconfigured, your iPhone might not be discoverable by other devices.
- Outdated Software: Running an outdated version of iOS can lead to compatibility issues, causing AirDrop to malfunction.
- Do Not Disturb or Airplane Mode: If Do Not Disturb or Airplane Mode is enabled, it can interfere with AirDrop’s functionality.
- Hardware Problems: In some cases, hardware issues, such as a faulty Bluetooth or Wi-Fi module, can cause airdrop not working on iphone.
Now that we’ve identified the common causes, let’s explore the top solutions to fix airdrop not working on iphone.
Solution 1: Check Bluetooth and Wi-Fi Connections
Since AirDrop relies on both Bluetooth and Wi-Fi, the first step in troubleshooting is to ensure that both are enabled and functioning correctly.
Step 1: Enable Bluetooth and Wi-Fi
- Open the Control Center by swiping down from the top-right corner of the screen (or up from the bottom on older iPhones).
- Ensure that both the Bluetooth and Wi-Fi icons are blue, indicating that they are enabled.
Step 2: Toggle Bluetooth and Wi-Fi Off and On
- Sometimes, simply toggling Bluetooth and Wi-Fi off and on can resolve connectivity issues.
- Go to Settings > Bluetooth and turn it off, wait a few seconds, and then turn it back on.
- Repeat the same process for Settings > Wi-Fi.
Step 3: Restart Your iPhone
- If toggling Bluetooth and Wi-Fi doesn’t work, try restarting your iPhone. A restart can resolve temporary glitches that might be affecting AirDrop.
- To restart your iPhone, press and hold the side button and either of the volume buttons until the slider appears. Drag the slider to turn off your iPhone, then press and hold the side button again to turn it back on.
Solution 2: Adjust AirDrop Settings
AirDrop’s visibility settings determine who can see your device and send you files. If your AirDrop is set to “Receiving Off” or “Contacts Only,” it might not work as expected.
Step 1: Check AirDrop Visibility
- Open the Control Center by swiping down from the top-right corner of the screen.
- Press and hold the network settings card (the box that contains the Wi-Fi, Bluetooth, and Airplane Mode icons).
- Tap on AirDrop and select Everyone to make your device discoverable by all nearby Apple devices.
Step 2: Try Sending and Receiving Files
- After adjusting the visibility settings, try sending or receiving files again using AirDrop.
- If it works, you can later change the visibility back to Contacts Only for added privacy.
Solution 3: Update iOS to the Latest Version
Running an outdated version of iOS can lead to compatibility issues, causing AirDrop to malfunction. Updating your iPhone to the latest iOS version can resolve these problems.
Step 1: Check for Updates
- Go to Settings > General > Software Update.
- If an update is available, tap Download and Install.
Step 2: Install the Update
- Follow the on-screen instructions to install the update. Your iPhone will restart during the process.
- Once the update is complete, try using AirDrop again to see if the issue is resolved.
Solution 4: Disable Do Not Disturb and Airplane Mode
Do Not Disturb and Airplane Mode can interfere with AirDrop’s functionality by blocking incoming connections or disabling wireless communications.
Step 1: Turn Off Do Not Disturb
- Open the Control Center and check if the Do Not Disturb icon (a crescent moon) is enabled.
- If it is, tap the icon to disable it.
Step 2: Turn Off Airplane Mode
- Similarly, check if the Airplane Mode icon (an airplane) is enabled.
- If it is, tap the icon to disable Airplane Mode and re-enable wireless communications.
Step 3: Test AirDrop
- After disabling Do Not Disturb and Airplane Mode, try using AirDrop again to see if the issue is fixed.
Solution 5: Reset Network Settings
If airdrop not working on iphone, resetting the network settings can resolve deeper connectivity issues. Keep in mind that this will erase saved Wi-Fi networks and passwords, so be prepared to re-enter them.
Step 1: Reset Network Settings
- Go to Settings > General > Reset.
- Tap on Reset Network Settings and confirm your choice.
Step 2: Reconnect to Wi-Fi
- After the reset, reconnect to your Wi-Fi network by going to Settings > Wi-Fi and selecting your network.
- Enter the Wi-Fi password to connect.
Step 3: Test AirDrop
- Once your network settings have been reset, try using AirDrop again to see if the issue is resolved.
Solution 6: Use FixCare for Expert Help and Repair
If you’ve tried all the above solutions and airdrop not working on iphone, it’s possible that the issue is related to hardware or a more complex software problem. In such cases, seeking expert help is the best course of action.
FixCare is a trusted service provider for iPhone repairs and technical support. Whether you need assistance with AirDrop, Bluetooth, Wi-Fi, or any other issue, FixCare’s team of professionals is equipped to diagnose and fix the problem quickly and efficiently.
Why Choose FixCare?
- Expert Technicians: FixCare’s technicians are highly trained and experienced in handling all types of iPhone repairs and technical issues.
- High-Quality Parts: FixCare uses only genuine and high-quality replacement parts to ensure that your iPhone performs at its best.
- Convenient Service: FixCare offers both in-store and mail-in repair services, making it easy to get your iPhone fixed no matter where you are.
- Customer Satisfaction: FixCare is committed to providing excellent customer service and ensuring that you are satisfied with the repair process.
How to Contact FixCare
To get your iPhone repaired or to receive expert technical support, visit the FixCare website or contact their customer service team. They will guide you through the repair process and help you get your iPhone back to working order.
Conclusion
AirDrop is a fantastic feature that makes sharing files between Apple devices quick and easy. However, when airdrop not working on iphoneairdrop not working on iphone, it can be frustrating, especially if you rely on it for daily tasks. Fortunately, with the solutions outlined in this guide, you can troubleshoot and fix most issues related to airdrop not working on iphone.
From checking your Bluetooth and Wi-Fi connections to adjusting AirDrop settings and updating iOS, these steps should help you get AirDrop working again. And if the problem persists, remember that FixCare is available to provide expert help and repair services, ensuring that your iPhone functions flawlessly.
By following these tips and seeking professional assistance when needed, you can enjoy the seamless file-sharing experience that AirDrop is known for and keep your iPhone running smoothly.
Recent Blogs

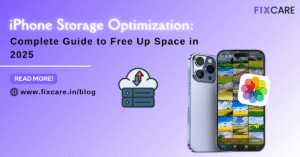
iPhone Storage Optimization: Complete Guide to Free Up Space in 2025

Fixcare Express Repair: Your One-Stop Solution for Urgent Apple Fixes
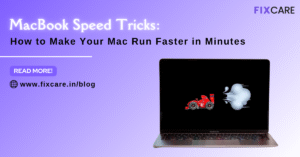
MacBook Speed Tricks: How to Make Your Mac Run Faster in Minutes
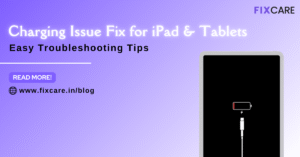
Charging Issue Fix for iPad and Tablets: Easy Troubleshooting Tips
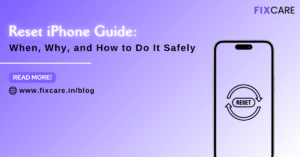
Reset iPhone Guide: When, Why, and How to Do It Safely

Cracked Screen? Here’s Why iPhone Glass Repair Is the Best Option
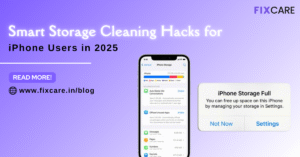
Smart Storage Cleaning Hacks for iPhone Users in 2025
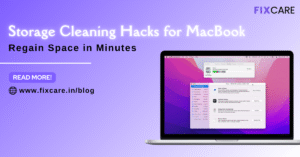
Storage Cleaning Hacks for MacBook: Regain Space in Minutes
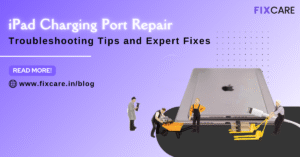
iPad Charging Port Repair: Troubleshooting Tips and Expert Fixes
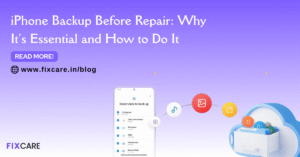
iPhone Backup Before Repair: Why It’s Essential and How to Do It
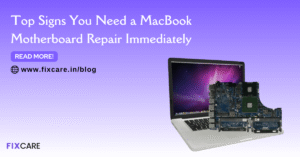
Top Signs You Need a MacBook Motherboard Repair Immediately
Get your Device Repaired Today
Recent News

Common Mistakes to Avoid During MacBook Keyboard Replacement

iPhone Storage Optimization: Complete Guide to Free Up Space in 2025

Fixcare Express Repair: Your One-Stop Solution for Urgent Apple Fixes

MacBook Speed Tricks: How to Make Your Mac Run Faster in Minutes

Charging Issue Fix for iPad and Tablets: Easy Troubleshooting Tips