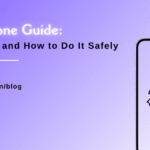Resolving Mac Keyboard Not Working Issues: A Step-by-Step Guide
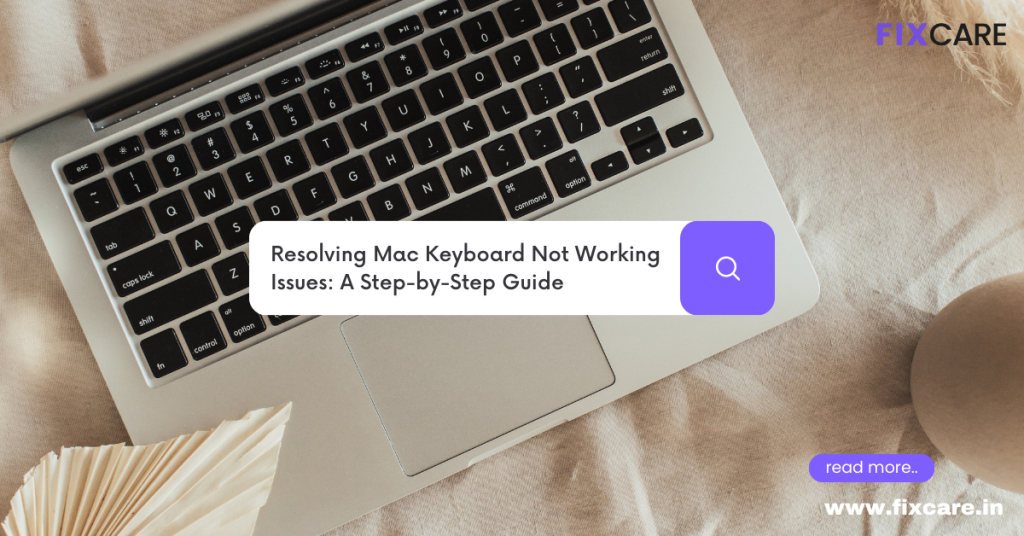
Table of Contents
The keyboard is a necessary input device for each computer user, and when it fails, it may be both irritating and disturbing. Mac users may experience unresponsiveness or failures with their keyboard. We will lead you through the troubleshooting procedure in this step-by-step tutorial to help you address mac keyboard not working. Whether it’s a software or hardware issue, this article will provide you with the tools and strategies you need to get your keyboard working again.
Step 1: Check Physical Connections:

The first step is to protect any physical connections between your Mac and the keyboard. Loose connections can occasionally cause the keyboard to cease operating. If you’re using a wired keyboard, make sure it’s correctly inserted into the USB port by disconnecting and reconnecting it. If you’re using a wireless keyboard, check the battery level and, if required, replace the batteries. Additionally, make sure there are no obstacles or trash on the keyboard that might interfere with its performance.
Step 2: Restart Your Mac:
Minor software faults that may be causing the keyboard to cease operating can typically be resolved with a simple restart. Save any open documents and then select the Apple menu from the top-left corner of the screen. From the dropdown menu, choose “Restart.” Check to see if the keyboard is working again after restarting your Mac. If the problem remains, go to the next step.
Step 3: Test with Different Applications:
Sometimes the problem is peculiar to a particular application. Open several apps, such as a word editor or a web browser, and test the keyboard in each one. If the keyboard works properly in certain programmes but not in others, there may be a compatibility issue with those applications. In such circumstances, upgrading the software to the most recent versions or contacting the developers for assistance may be required.
Step 4: Check Keyboard Settings:
Check to see if your Mac’s keyboard settings are accurate. Select “System Preferences” from the Apple menu, then “Keyboard.” Check that the right keyboard layout and language options are chosen in the Keyboard Preferences box. To test whether the issue is resolved, try toggling the “Enable Key Repeat” and “Key Repeat Delay” settings. Incorrect settings can sometimes cause the keyboard to act strangely.
Step 5: Reset the NVRAM/PRAM:
Resetting the NVRAM (nonvolatile random-access memory) or PRAM (parameter random-access memory) might assist in resolving a variety of hardware-related difficulties, including keyboard problems. Turn off your Mac, then restart it and immediately hit and hold the Command + Option + P + R keys on your keyboard until you hear the startup chime twice or see the Apple logo appear and vanish for the second time. Allow your Mac to restart normally when you release the keys. Check to see whether the keyboard works after the reset.
Step 6: Boot in Safe Mode:
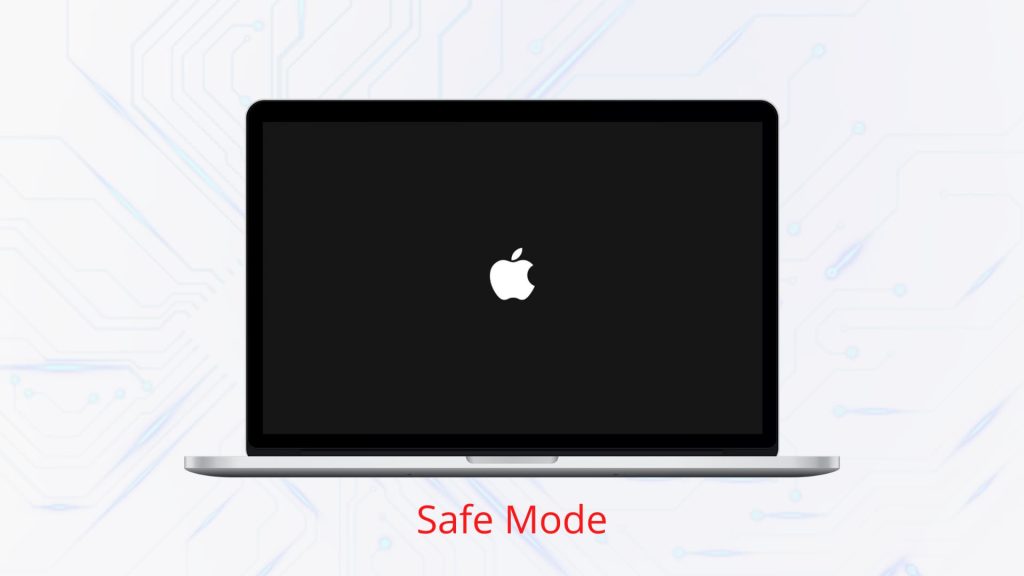
Booting your Mac in Safe Mode can assist in identifying and isolating software incompatibilities or third-party extensions that may be causing the keyboard to malfunction. Restart your Mac and immediately hold down the Shift key after hearing the startup sound. Continue to keep the Shift key down until you see the Apple logo or a progress bar. On the login screen, Safe Mode will show. Log on to your Mac and see if the keyboard works properly in Safe Mode. If it happens, it means there is a software conflict. To escape Safe Mode, restart your Mac.
Step 7: Update macOS and Keyboard Firmware:
Updating your Mac’s operating system and keyboard firmware is critical for peak performance. Select “System Preferences,” then “Software Update” from the Apple menu. Click “Update Now” in the Software Update settings to look for and install any available macOS updates. In addition, check the manufacturer’s website for your keyboard model to see if any firmware upgrades are available. Installing the most recent updates can frequently alleviate compatibility issues and improve overall keyboard performance.
Step 8: Test with External Keyboard:
Connect an external keyboard to your Mac and see whether it works to discover whether the problem is with the Mac or the keyboard itself. Connect an extra USB or Bluetooth keyboard to your Mac to verify whether it works correctly. If the external keyboard works flawlessly, it indicates a possible hardware issue with your Mac’s built-in keyboard. In such instances, you may need to contact Apple support or visit an authorized service centre for additional help and repairs
Step 9: Clean the Keyboard:
A non-working macbook keyboard not working may be caused by dirt or dust accumulating beneath the keys. Dirt and dust can clog the key’s mechanism and cause it to become unresponsive over time. To remove any dirt or debris that may be causing the problem, gently clean the keyboard using compressed air or a soft brush. When cleaning, avoid using too much force or liquid, since this might harm the keyboard
Step 10: Seek Professional Help:
If none of the above measures cure the problem and your macbook keyboard not working, it may be time to seek expert assistance. To get your Mac keyboard examined and repaired by professional specialists, contact Apple support or visit an authorised service centre. They have the knowledge and skills to detect and repair hardware issues that may be interfering with the operation of your keyboard.
Preventing Future Issues:
To prevent future Mac keyboard issues, it’s important to practice good maintenance and take certain precautions:
- Keep your keyboard clean by cleaning dust and dirt on a regular basis using compressed air or a soft brush.
- To avoid spillage and damage, avoid eating or drinking near your keyboard.
- To protect your keyboard from dirt, spills, and wear, use a keyboard cover or skin.
- Keep your macOS and keyboard firmware up to date by applying the newest updates on a regular basis.
- Handle your keyboard with caution, avoiding the use of excessive force or harsh handling, which can result in mechanical damage.
Conclusion:
It might be difficult to encounter a macbook keyboard not working issue, but with the step-by-step troubleshooting method offered in this article, you have the skills and approaches to remedy the problem. You can address common software and hardware issues by checking physical connections, restarting your Mac, testing with different applications, verifying keyboard settings, resetting NVRAM/PRAM, booting in Safe Mode, updating macOS and keyboard firmware, testing with an external keyboard, and cleaning the keyboard.
Remember to take preventative actions to keep your keyboard in excellent working order and to seek expert assistance if necessary. With these techniques and a little patience, you may restore your Mac keyboard’s functioning and resume using your computer normally.
FAQ
Recent Blogs

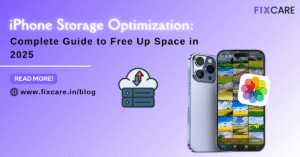
iPhone Storage Optimization: Complete Guide to Free Up Space in 2025

Fixcare Express Repair: Your One-Stop Solution for Urgent Apple Fixes
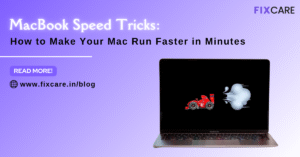
MacBook Speed Tricks: How to Make Your Mac Run Faster in Minutes
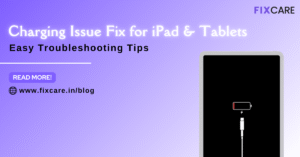
Charging Issue Fix for iPad and Tablets: Easy Troubleshooting Tips
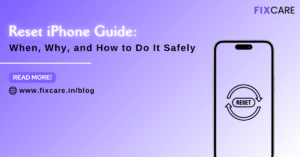
Reset iPhone Guide: When, Why, and How to Do It Safely

Cracked Screen? Here’s Why iPhone Glass Repair Is the Best Option
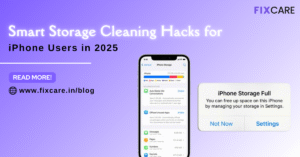
Smart Storage Cleaning Hacks for iPhone Users in 2025
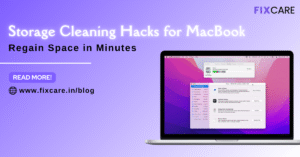
Storage Cleaning Hacks for MacBook: Regain Space in Minutes
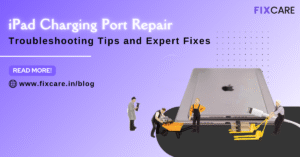
iPad Charging Port Repair: Troubleshooting Tips and Expert Fixes
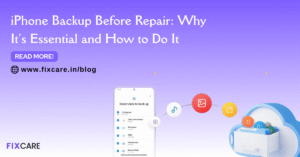
iPhone Backup Before Repair: Why It’s Essential and How to Do It
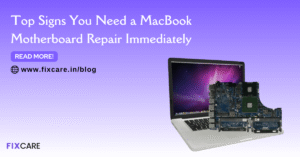
Top Signs You Need a MacBook Motherboard Repair Immediately
Get your Device Repaired Today
Recent News

Common Mistakes to Avoid During MacBook Keyboard Replacement

iPhone Storage Optimization: Complete Guide to Free Up Space in 2025

Fixcare Express Repair: Your One-Stop Solution for Urgent Apple Fixes

MacBook Speed Tricks: How to Make Your Mac Run Faster in Minutes

Charging Issue Fix for iPad and Tablets: Easy Troubleshooting Tips