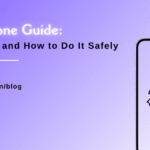AirDrop Not Working on iPhone: Common Causes and Quick Solutions
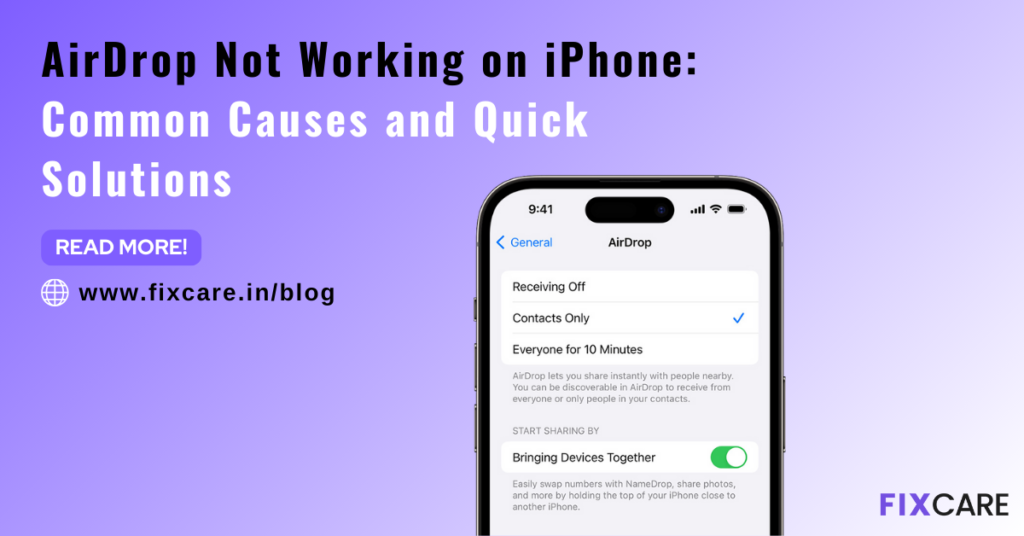
Table of Contents
AirDrop is a seamless way to share files, photos, and documents between Apple devices without the need for cables or complicated setups. Whether you’re transferring data between your iPhone and a friend’s, or moving files between your iPhone and Mac, AirDrop is designed to make life easier. However, it’s not always smooth sailing, and there are times when you might find AirDrop not working on iPhone. This can be frustrating, especially if you rely on it for quick and easy sharing.
In this guide, we will explore the most common causes of airdrop not working on iphone and provide quick solutions to get it working again. We will also look at when it’s time to seek professional help from services like Fixcare iPhone repair for more technical issues.
Understanding AirDrop and How It Works
Before diving into the solutions, it’s essential to understand how AirDrop works. AirDrop uses both Bluetooth and Wi-Fi technology to create a direct peer-to-peer connection between devices. Bluetooth is used for device discovery, while Wi-Fi handles the data transfer. This method allows AirDrop to work without the need for both devices to be connected to the same Wi-Fi network.
Given that both Bluetooth and Wi-Fi are crucial for AirDrop, any issue with either of these can lead to airdrop not working on iphone. Let’s break down some of the common causes.
Common Causes of AirDrop Not Working on iPhone
1. Bluetooth or Wi-Fi Not Enabled
One of the most straightforward reasons for AirDrop not working on iPhone is that either Bluetooth or Wi-Fi is turned off. Since AirDrop depends on these two services, both must be enabled for it to work correctly.
Solution:
- Open the Control Center by swiping down from the upper-right corner (iPhone X and later) or up from the bottom (iPhone 8 and earlier).
- Ensure that both the Bluetooth and Wi-Fi icons are blue, indicating they are turned on.
- If either is disabled, tap to enable them and try using AirDrop again.
2. AirDrop Visibility Settings
AirDrop offers three visibility options: Receiving Off, Contacts Only, and Everyone. If your device’s AirDrop is set to “Receiving Off” or if the other person isn’t in your contacts and your AirDrop is set to “Contacts Only,” you won’t be able to share files.
Solution:
- Go to Settings > General > AirDrop.
- Choose Everyone to ensure that your iPhone can receive AirDrop files from any nearby device.
If you’re in a public place, be cautious about leaving AirDrop set to “Everyone” for too long to avoid receiving unwanted files from strangers.
3. Software Bugs or Outdated iOS
Sometimes, an iOS glitch or outdated software can cause issues with AirDrop. Apple regularly releases updates that include bug fixes, which can resolve problems like AirDrop not working.
Solution:
- Open Settings > General > Software Update.
- If an update is available, tap Download and Install.
- After updating, check if AirDrop works.
4. Airplane Mode Enabled
Airplane Mode disables both Bluetooth and Wi-Fi, which are essential for AirDrop. If Airplane Mode is on, you won’t be able to use AirDrop.
Solution:
- Open the Control Center and ensure Airplane Mode is off.
- Alternatively, go to Settings and toggle off Airplane Mode if it’s enabled.
5. Do Not Disturb Mode
Do Not Disturb Mode can also interfere with AirDrop functionality. When this mode is activated, it prevents notifications, which can impact AirDrop visibility.
Solution:
- Open the Control Center and check if the crescent moon icon for Do Not Disturb is highlighted. If it is, tap it to disable the mode.
6. Devices Out of Range
AirDrop works best when devices are within 30 feet of each other. If you are too far away, the Bluetooth connection used for discovery may not function correctly.
Solution:
- Move the devices closer together and try AirDrop again.
7. Personal Hotspot Active
When Personal Hotspot is enabled on an iPhone, it disables the Wi-Fi connection needed for AirDrop to function.
Solution:
- Go to Settings > Personal Hotspot and turn it off.
- Once disabled, try AirDrop again.
Advanced Troubleshooting for AirDrop Issues
If the basic troubleshooting steps above don’t fix the issue, it might be time to dig deeper. Here are some advanced steps you can take:
1. Restart Bluetooth and Wi-Fi
Sometimes, restarting both Bluetooth and Wi-Fi can fix temporary glitches.
Solution:
- Turn off Bluetooth and Wi-Fi from the Control Center.
- Wait a few seconds and then turn them back on.
- Try using AirDrop again.
2. Restart Your iPhone
A simple restart can resolve many iPhone issues, including problems with AirDrop.
Solution:
- Press and hold the power button (and volume button on newer models) until the Slide to Power Off slider appears.
- Slide it to turn off your iPhone, wait a few seconds, and then turn it back on.
- Test AirDrop to see if the issue is resolved.
3. Reset Network Settings
If AirDrop still isn’t working, resetting your network settings can help. Keep in mind that this will also reset your Wi-Fi networks and passwords.
Solution:
- Go to Settings > General > Reset > Reset Network Settings.
- Enter your passcode, and confirm the reset.
- Once your iPhone restarts, try AirDrop again.
4. Sign Out and Back Into iCloud
AirDrop uses your iCloud account to identify contacts, so signing out and back in can sometimes resolve issues.
Solution:
- Go to Settings > [Your Name] > Sign Out.
- Follow the prompts to sign out of iCloud, then sign back in.
- Test AirDrop again to see if the issue is fixed.
When to Seek Professional Help
If none of these solutions work and airdrop not working on iphone, there may be a deeper hardware or software issue at play. At this point, seeking expert help is advisable.
Why Choose Fixcare iPhone Repair Service?
If you’re dealing with persistent AirDrop issues that you can’t resolve on your own, it’s time to consult a professional repair service like Fixcare iPhone repair. Their team of certified technicians specializes in iPhone repairs, from software troubleshooting to hardware fixes. Whether it’s a faulty Bluetooth chip, Wi-Fi antenna issues, or an internal software conflict, Fixcare has the expertise to diagnose and fix the problem quickly.
Here’s why Fixcare is the right choice for your iPhone repair needs:
- Certified Technicians: Experts trained to handle all iPhone models.
- Quick Turnaround: Efficient service that gets your iPhone back to you as soon as possible.
- Warranty: Most repairs come with a warranty, ensuring peace of mind.
- Convenience: Fixcare offers multiple service options, including mail-in repairs and in-store visits.
To avoid further frustration with AirDrop not working on iPhone, reach out to Fixcare for professional, reliable assistance.
Final Thoughts
When AirDrop is working properly, it’s an incredibly convenient feature for transferring files between Apple devices. However, when it stops working, it can be a source of frustration. From basic troubleshooting like ensuring Wi-Fi and Bluetooth are on, to more advanced steps like resetting network settings, there are plenty of solutions to get AirDrop back up and running.
If all else fails, remember that Fixcare iPhone repair service is always available to provide expert help and get your device back in perfect working order. Whether you’re dealing with software bugs or potential hardware issues, Fixcare’s skilled technicians can resolve the issue and have your AirDrop working flawlessly again.
By following the steps in this guide, you should be able to resolve most AirDrop issues on your iPhone. Whether it’s a minor setting that needs adjusting or a deeper software problem, you now have the tools to troubleshoot effectively. However, when in doubt, professional help from Fixcare is just a call away!
Recent Blogs

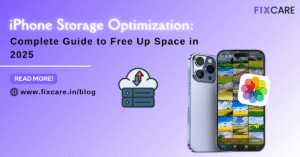
iPhone Storage Optimization: Complete Guide to Free Up Space in 2025

Fixcare Express Repair: Your One-Stop Solution for Urgent Apple Fixes
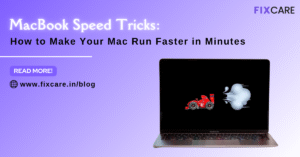
MacBook Speed Tricks: How to Make Your Mac Run Faster in Minutes
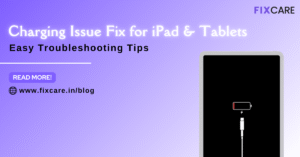
Charging Issue Fix for iPad and Tablets: Easy Troubleshooting Tips
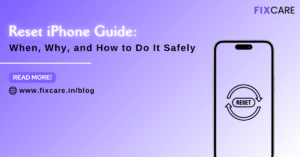
Reset iPhone Guide: When, Why, and How to Do It Safely

Cracked Screen? Here’s Why iPhone Glass Repair Is the Best Option
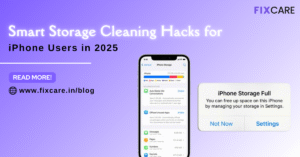
Smart Storage Cleaning Hacks for iPhone Users in 2025
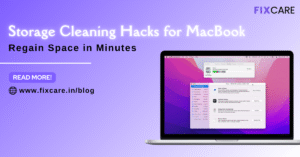
Storage Cleaning Hacks for MacBook: Regain Space in Minutes
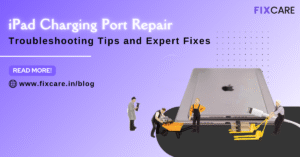
iPad Charging Port Repair: Troubleshooting Tips and Expert Fixes
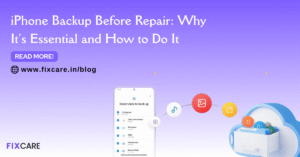
iPhone Backup Before Repair: Why It’s Essential and How to Do It
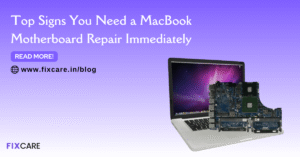
Top Signs You Need a MacBook Motherboard Repair Immediately
Get your Device Repaired Today
Recent News

Common Mistakes to Avoid During MacBook Keyboard Replacement

iPhone Storage Optimization: Complete Guide to Free Up Space in 2025

Fixcare Express Repair: Your One-Stop Solution for Urgent Apple Fixes

MacBook Speed Tricks: How to Make Your Mac Run Faster in Minutes

Charging Issue Fix for iPad and Tablets: Easy Troubleshooting Tips