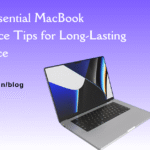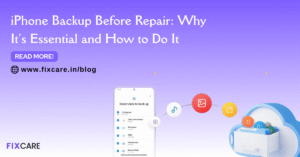
Why Is My MacBook Pro Screen Flickering? Common Causes and Solutions
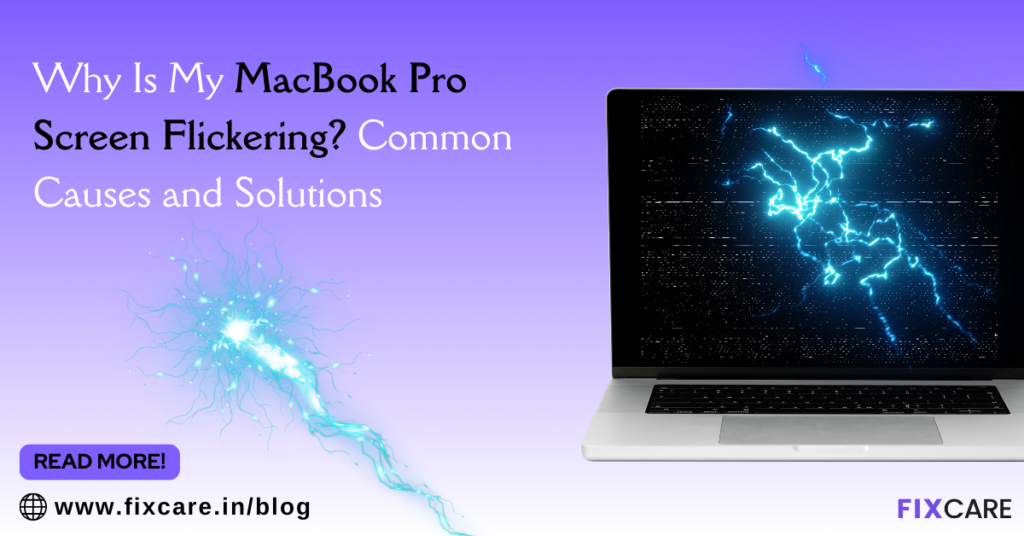
Table of Contents
A macbook pro screen flickering can be frustrating, especially when you’re in the middle of important tasks. Whether you’re editing videos, writing code, or simply browsing the web, screen flickering disrupts your experience and raises concerns about your device’s health. In this comprehensive blog article, we’ll explore why your macbook pro screen flickering, the common causes, and the best solutions to fix the issue. For those seeking expert help, Fixcare iPhone repair service is an excellent option for professional assistance.
Understanding MacBook Pro Screen Flickering
Screen flickering typically manifests as sporadic flashes or glitches on your MacBook’s display. These flashes may occur at regular intervals or randomly, making it difficult to focus on your work. In some cases, the issue may be temporary, while in others, it could persist and worsen over time. The root cause can vary, ranging from software bugs to hardware malfunctions. Let’s dive into the most common causes.
Common Causes of MacBook Pro Screen Flickering
1. Outdated macOS or Software Bugs
Software-related issues are a frequent culprit behind screen flickering on MacBook Pros. Outdated macOS versions, unresolved bugs, or app incompatibilities can lead to graphical glitches.
- macOS Updates: Apple regularly releases updates to fix bugs, enhance performance, and improve system stability. If you’re running an outdated version of macOS, you may encounter screen flickering due to unresolved software bugs.
- App Conflicts: Some apps, particularly those that rely heavily on graphical processing, may not work well with the current version of macOS. This can result in the screen flickering when the app is open or running in the background.
2. Graphics Card (GPU) Issues
A malfunctioning graphics card (GPU) can be a significant cause of macbook pro screen flickering, especially in models with dedicated GPUs. A faulty or overworked GPU may struggle to render graphics correctly, leading to visual glitches.
- GPU Overload: If your GPU is under heavy load, particularly when handling graphics-intensive tasks like video editing or gaming, screen flickering might occur as the GPU fails to process the data smoothly.
- Faulty GPU: In some cases, the GPU itself may be defective. This issue is more common in older MacBook Pro models, particularly those with dual graphics setups (integrated and dedicated GPUs).
3. Display Connector Issues
A loose or damaged display connector can also cause your macbook pro screen flickering. The internal connections between the screen and the logic board can degrade over time, leading to intermittent screen disruptions.
- Loose Cable Connections: Physical wear and tear on your MacBook Pro’s internal components, especially the display connectors, can lead to flickering. Opening and closing the lid repeatedly can exacerbate this issue.
- Damaged Display Ribbon Cable: In more severe cases, the display ribbon cable may be frayed or damaged, leading to consistent flickering.
4. External Monitor Issues
If you’re using an external monitor with your MacBook Pro, the screen flickering may be due to issues with the monitor or the connection.
- Incompatible Monitor Settings: Sometimes, the refresh rate or resolution settings of your external monitor may not be properly synced with your MacBook Pro, causing display problems.
- Faulty Connection Cable: A damaged or low-quality HDMI, USB-C, or DisplayPort cable can introduce screen flickering, especially during high-resolution outputs.
5. Third-Party App Conflicts
Certain third-party applications, especially those that modify your display settings or provide additional graphical features, can conflict with macOS’s native settings and cause screen flickering. These apps might include screen savers, resolution changers, or even GPU monitoring tools.
6. Energy Saver and Automatic Graphics Switching
MacBook Pro models with both integrated and dedicated GPUs automatically switch between them to save energy. However, this feature, called “Automatic Graphics Switching,” can sometimes cause macbook pro screen flickering, especially when the system toggles between the two GPUs.
7. Hardware Defects
In rare cases, screen flickering might be due to a manufacturing defect or internal hardware failure, such as issues with the display panel or the logic board. Such defects usually require professional repair.
How to Fix MacBook Pro Screen Flickering
Now that we’ve covered the common causes, let’s move on to solutions that can help you resolve the flickering issue. While some fixes are simple and can be done on your own, others may require professional assistance from services like Fixcare iPhone repair.
1. Update macOS and All Apps
Keeping your macOS and applications updated is crucial for ensuring system stability and avoiding software-related issues.
- Update macOS: Go to System Preferences > Software Update and install any available macOS updates. Apple frequently releases patches to fix known bugs that could be causing screen flickering.
- Update Apps: Check for updates in the App Store or within the apps themselves. Updating applications to their latest versions can resolve compatibility issues that may lead to flickering.
2. Reset the SMC and PRAM/NVRAM
Resetting the System Management Controller (SMC) and PRAM/NVRAM can resolve various hardware and display-related issues, including screen flickering.
- Reset SMC:
- Shut down your MacBook Pro.
- Press Shift + Control + Option and the power button simultaneously for about 10 seconds.
- Release all keys and turn on your MacBook as usual.
- Reset PRAM/NVRAM:
- Shut down your MacBook Pro.
- Turn it on and immediately press Option + Command + P + R.
- Hold these keys for about 20 seconds, then release.
3. Disable Automatic Graphics Switching
If your MacBook Pro has both integrated and dedicated GPUs, disabling the automatic switching feature can prevent flickering caused by GPU toggling.
- Go to System Preferences > Battery or Energy Saver (depending on your macOS version).
- Uncheck the option labeled Automatic Graphics Switching.
This forces your MacBook to use only the dedicated or integrated GPU, reducing the chances of screen flickering.
4. Check Display Cable Connections
If you’re experiencing intermittent flickering, it’s worth checking whether the internal display connectors are loose or damaged.
- Solution: This is a hardware-related issue and may require opening up your MacBook Pro. It’s best to take your device to a professional repair service, such as Fixcare iPhone repair, for a thorough diagnosis and repair.
5. Test with an External Monitor
If you’re using an external monitor, ensure that the flickering isn’t caused by external factors.
- Change Cables: Swap out your connection cables (HDMI, USB-C, DisplayPort) with higher-quality or known-working alternatives.
- Adjust Refresh Rate: Go to System Preferences > Displays and adjust the refresh rate to ensure it’s compatible with your external monitor.
6. Disable Resource-Intensive Apps
Certain apps, particularly those using advanced graphics or video rendering, can overload the GPU and cause flickering. To identify if a specific app is the issue, follow these steps:
- Open Activity Monitor and check for apps that are consuming high GPU resources.
- Quit the app and observe if the screen flickering stops.
7. Run Apple Diagnostics
Running Apple Diagnostics can help identify hardware issues causing the screen flickering.
- Shut down your MacBook Pro.
- Turn it on and immediately press D on the keyboard.
- Follow the on-screen instructions to run diagnostics.
If the diagnostics report any hardware issues, it’s advisable to seek professional assistance from a service like Fixcare iPhone repair.
8. Reinstall macOS
If none of the above solutions work, reinstalling macOS can eliminate any lingering software conflicts or bugs.
- Back up your data using Time Machine or another backup method.
- Reboot your MacBook Pro in Recovery Mode by holding down Command + R.
Select Reinstall macOS and follow the prompts to complete the process.
When to Seek Professional Help
If the flickering persists after trying the above solutions, it may be time to seek professional repair services. Hardware issues like faulty GPUs, damaged display cables, or defective logic boards typically require expert attention.
Fixcare iPhone repair is an excellent option for MacBook Pro users experiencing macbook pro screen flickering issues. Their skilled technicians can diagnose and repair hardware problems efficiently, ensuring your device is back in perfect working condition.
Conclusion
macbook pro screen flickering can be caused by a variety of factors, ranging from software bugs to hardware malfunctions. By identifying the root cause and following the appropriate solutions, you can often resolve the issue on your own. However, for more complex hardware problems, professional repair services like Fixcare iPhone repair are the best option for a lasting fix. With the right approach, you can restore your MacBook Pro’s display to its original smoothness and functionality, allowing you to work without distractions.
Recent Blogs
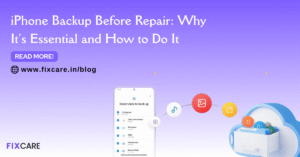
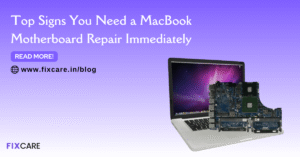
Top Signs You Need a MacBook Motherboard Repair Immediately

Same Day iPhone Battery Replacement: Fast, Reliable & Hassle-Free Solutions
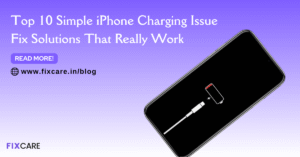

iPhone 17 Pro Max vs Galaxy S25 Ultra – Pros, Cons, and Verdict
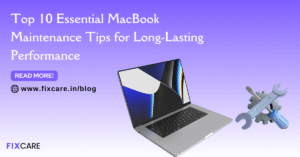
Top 10 Essential MacBook Maintenance Tips for Long-Lasting Performance
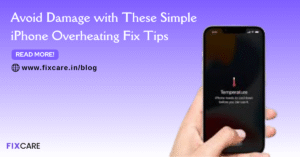
Avoid Damage with These Simple iPhone Overheating Fix Tips

iPhone Charging Port Repair Fixcare: Signs You Need Immediate Repair


How to Reset Frozen iPhone: Quick and Easy Solutions for 2025


How to Speed Up iPhone in 2025: Proven Tips and Tricks
Get your Device Repaired Today
Recent News
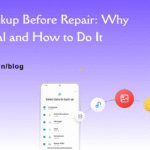
iPhone Backup Before Repair: Why It’s Essential and How to Do It
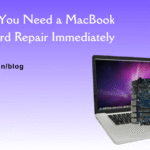
Top Signs You Need a MacBook Motherboard Repair Immediately

Same Day iPhone Battery Replacement: Fast, Reliable & Hassle-Free Solutions


iPhone 17 Pro Max vs Galaxy S25 Ultra – Pros, Cons, and Verdict