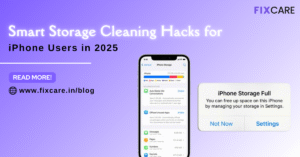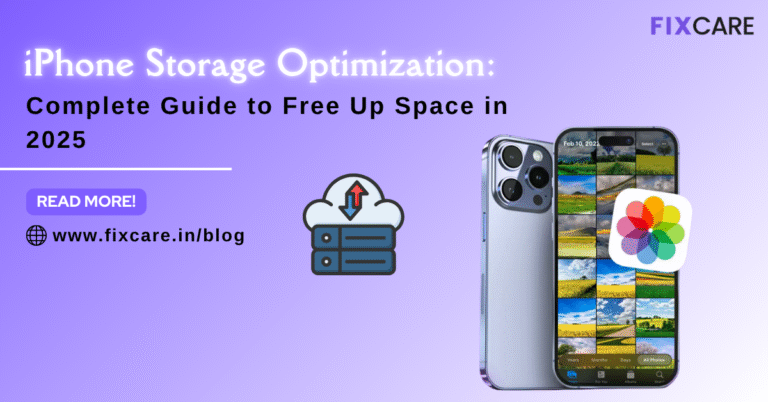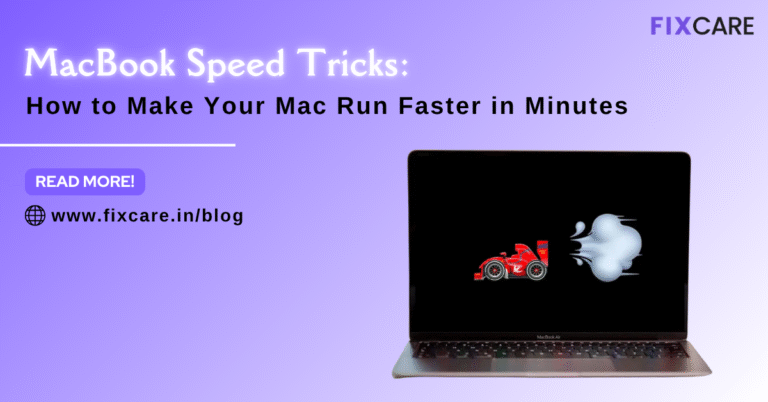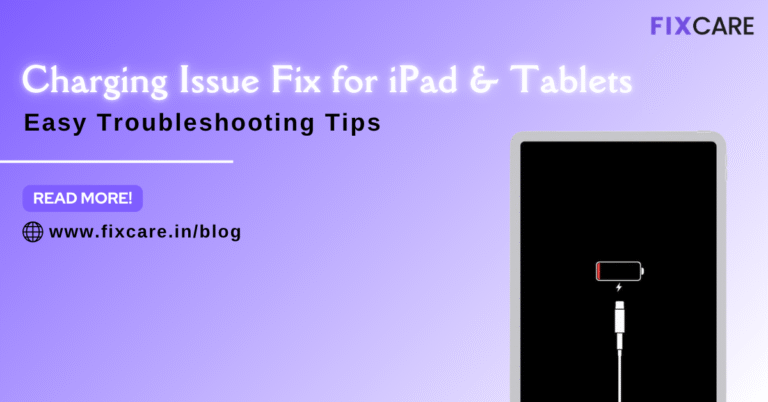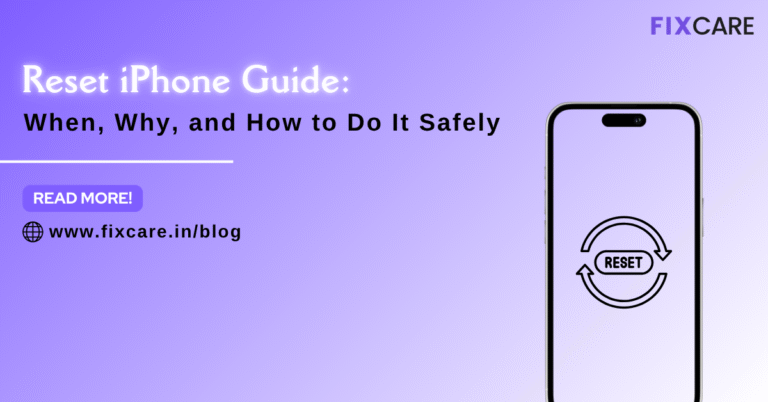Recent News

Common Mistakes to Avoid During MacBook Keyboard Replacement

iPhone Storage Optimization: Complete Guide to Free Up Space in 2025

Fixcare Express Repair: Your One-Stop Solution for Urgent Apple Fixes

MacBook Speed Tricks: How to Make Your Mac Run Faster in Minutes

Charging Issue Fix for iPad and Tablets: Easy Troubleshooting Tips
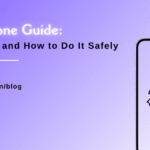
Reset iPhone Guide: When, Why, and How to Do It Safely

Cracked Screen? Here’s Why iPhone Glass Repair Is the Best Option
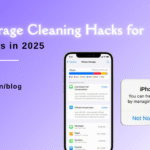
Smart Storage Cleaning Hacks for iPhone Users in 2025
Editor's Pick
More News

Common Mistakes to Avoid During MacBook Keyboard Replacement
WhatsApp Twitter Facebook Table of Contents MacBook keyboard replacement isn’t as simple as swapping out a part — it’s a complex process that requires precision, patience, and the right tools. Below are the most common mistakes people make and how you can avoid them. Mistake 1: Attempting a DIY Repair Without Proper Tools One of the biggest mistakes is attempting to replace your keyboard at home without professional tools. Apple keyboards are often integrated into the top case, meaning you must disassemble multiple components — including the battery, trackpad, and logic board — to access it. Why it’s risky: You might damage the internal components. Without an anti-static environment, you risk short-circuiting parts. Removing the keyboard rivets without proper tools can permanently damage the chassis. Pro Tip: Always have a certified technician handle your MacBook keyboard replacement. Professionals use specialized equipment and ensure the job is done safely and cleanly. Mistake 2: Using Incompatible or Low-Quality Replacement Parts Not all replacement keyboards are created equal. Some third-party sellers offer cheap keyboards that don’t match Apple’s quality or layout. Why it’s risky: Incompatible parts may not fit your model. Poor-quality keyboards can fail again within months. Incorrect layouts can affect your typing experience. Pro Tip: Always verify your MacBook model (e.g., MacBook Air 2017, MacBook Pro 2019) before ordering parts. Choose genuine Apple components or trusted third-party parts that meet Apple’s specifications. Mistake 3: Ignoring the Root Cause of the Problem Sometimes, replacing the keyboard alone won’t fix the issue. For example, liquid spills may damage not just the keyboard but also the logic board or trackpad connector. Why it’s risky: You might spend money replacing the wrong part. The problem could persist even after replacement. Pro Tip: Always get a diagnostic test before performing a MacBook keyboard replacement. An expert can identify whether the issue lies in the keyboard, flex cable, or motherboard. Mistake 4: Not Disconnecting the Battery Properly When replacing the keyboard, the battery must be disconnected first. Many DIY enthusiasts skip this step, which can lead to electrical damage. Why it’s risky: You can short-circuit the board. It increases the chance of static discharge. Pro Tip: Never perform internal repairs with power still connected. Professionals always disconnect the battery and discharge residual power before starting. Mistake 5: Skipping Thermal Paste and Cleaning During Reassembly After opening the MacBook, some users simply replace the keyboard and close it up. However, a good repair involves inspecting and maintaining internal components. Why it’s risky: Dust accumulation can affect cooling efficiency. Old thermal paste can cause overheating. Pro Tip: During your MacBook keyboard replacement, clean out dust, check fans, and replace old thermal paste. This ensures optimal performance post-repair. Mistake 6: Over-Tightening Screws During Reassembly It’s common for users to over-tighten screws, especially when reattaching the top case. Why it’s risky: You may strip screw threads. It can warp or crack the aluminum body. Pro Tip: Follow Apple’s torque specifications. Use the correct screwdriver (Pentalobe or Torx) and tighten screws gently and evenly. Mistake 7: Forgetting to Test Before Full Reassembly Some users reassemble their MacBooks completely before testing the new keyboard — only to find out it still doesn’t work. Why it’s risky: You may need to open the device again, doubling your work. Pro Tip: Always test the keyboard connection before reattaching the bottom case. Verify each key’s response using Apple’s Keyboard Viewer in System Preferences. Mistake 8: Not Backing Up Data Before Repair While a keyboard replacement usually doesn’t affect storage, it’s best practice to back up your Mac before any major repair. Why it’s risky: Accidental short-circuits or mishandling can damage your SSD. Pro Tip: Use Time Machine or iCloud to back up important data before performing a MacBook keyboard replacement. Mistake 9: Ignoring Warranty or Apple Service Program Eligibility If your MacBook is covered under Apple’s keyboard service program, you may be eligible for a free replacement. Many users skip checking and end up paying unnecessarily. Pro Tip: Check Apple’s official website for eligible models. If your MacBook qualifies, get it serviced under warranty. If not, Fixcare MacBook repair in Bangalore offers affordable out-of-warranty options. Mistake 10: Delaying Replacement and Causing More Damage Continuing to use a faulty keyboard can cause additional problems. Stuck keys may lead to forced presses that wear down the keyboard further. Pro Tip: Address keyboard issues early. Delaying replacement can increase repair complexity and cost. Professional MacBook Keyboard Replacement Process Here’s what a proper MacBook keyboard replacement looks like when done by experts: Diagnostic Check – Identifying whether the issue is limited to the keyboard or involves other components. Power Disconnection – Safely removing battery connections. Disassembly – Removing bottom case, logic board, battery, and trackpad carefully. Keyboard Extraction – Drilling out rivets or unscrewing brackets depending on model. Replacement – Installing the new keyboard and securing it with screws or adhesive. Reassembly – Reattaching all internal components. Testing – Checking key responsiveness and backlight functionality. This process takes skill, precision, and experience — something professional technicians handle daily. How to Maintain Your New Keyboard After completing a MacBook keyboard replacement, follow these maintenance tips to extend its lifespan: Keep Liquids Away: Use a keyboard cover if you work near drinks. Regular Cleaning: Use compressed air to remove dust and crumbs. Avoid Heavy Key Pressing: Gentle typing prevents mechanical wear. Use a Clean Environment: Keep your workspace dust-free. These simple habits will help your new keyboard perform flawlessly for years. When to Seek Expert Help If you notice any of these signs, it’s time to consult a professional: Multiple unresponsive keys Sticky or sunken keys Backlight not functioning Keyboard heat or shorting issues Post-liquid spill malfunction DIY repairs may seem tempting, but modern MacBooks are compact and delicate. One wrong move can turn a simple MacBook keyboard replacement into a costly motherboard repair. Why Choose Fixcare MacBook Repair for Expert Help in Bangalore If you’re facing keyboard issues and don’t want to risk DIY errors, Fixcare MacBook repair in Bangalore

iPhone Storage Optimization: Complete Guide to Free Up Space in 2025

Fixcare Express Repair: Your One-Stop Solution for Urgent Apple Fixes

MacBook Speed Tricks: How to Make Your Mac Run Faster in Minutes

Charging Issue Fix for iPad and Tablets: Easy Troubleshooting Tips
More News

Common Mistakes to Avoid During MacBook Keyboard Replacement
WhatsApp Twitter Facebook Table of Contents MacBook keyboard replacement isn’t as simple as swapping out a part — it’s a complex process that requires precision, patience, and the right tools. Below are the most common mistakes people make and how you can avoid them. Mistake 1: Attempting a DIY Repair Without Proper Tools One of the biggest mistakes is attempting to replace your keyboard at home without professional tools. Apple keyboards are often integrated into the top case, meaning you must disassemble multiple components — including the battery, trackpad, and logic board — to access it. Why it’s risky: You might damage the internal components. Without an anti-static environment, you risk short-circuiting parts. Removing the keyboard rivets without proper tools can permanently damage the chassis. Pro Tip: Always have a certified technician handle your MacBook keyboard replacement. Professionals use specialized equipment and ensure the job is done safely and cleanly. Mistake 2: Using Incompatible or Low-Quality Replacement Parts Not all replacement keyboards are created equal. Some third-party sellers offer cheap keyboards that don’t match Apple’s quality or layout. Why it’s risky: Incompatible parts may not fit your model. Poor-quality keyboards can fail again within months. Incorrect layouts can affect your typing experience. Pro Tip: Always verify your MacBook model (e.g., MacBook Air 2017, MacBook Pro 2019) before ordering parts. Choose genuine Apple components or trusted third-party parts that meet Apple’s specifications. Mistake 3: Ignoring the Root Cause of the Problem Sometimes, replacing the keyboard alone won’t fix the issue. For example, liquid spills may damage not just the keyboard but also the logic board or trackpad connector. Why it’s risky: You might spend money replacing the wrong part. The problem could persist even after replacement. Pro Tip: Always get a diagnostic test before performing a MacBook keyboard replacement. An expert can identify whether the issue lies in the keyboard, flex cable, or motherboard. Mistake 4: Not Disconnecting the Battery Properly When replacing the keyboard, the battery must be disconnected first. Many DIY enthusiasts skip this step, which can lead to electrical damage. Why it’s risky: You can short-circuit the board. It increases the chance of static discharge. Pro Tip: Never perform internal repairs with power still connected. Professionals always disconnect the battery and discharge residual power before starting. Mistake 5: Skipping Thermal Paste and Cleaning During Reassembly After opening the MacBook, some users simply replace the keyboard and close it up. However, a good repair involves inspecting and maintaining internal components. Why it’s risky: Dust accumulation can affect cooling efficiency. Old thermal paste can cause overheating. Pro Tip: During your MacBook keyboard replacement, clean out dust, check fans, and replace old thermal paste. This ensures optimal performance post-repair. Mistake 6: Over-Tightening Screws During Reassembly It’s common for users to over-tighten screws, especially when reattaching the top case. Why it’s risky: You may strip screw threads. It can warp or crack the aluminum body. Pro Tip: Follow Apple’s torque specifications. Use the correct screwdriver (Pentalobe or Torx) and tighten screws gently and evenly. Mistake 7: Forgetting to Test Before Full Reassembly Some users reassemble their MacBooks completely before testing the new keyboard — only to find out it still doesn’t work. Why it’s risky: You may need to open the device again, doubling your work. Pro Tip: Always test the keyboard connection before reattaching the bottom case. Verify each key’s response using Apple’s Keyboard Viewer in System Preferences. Mistake 8: Not Backing Up Data Before Repair While a keyboard replacement usually doesn’t affect storage, it’s best practice to back up your Mac before any major repair. Why it’s risky: Accidental short-circuits or mishandling can damage your SSD. Pro Tip: Use Time Machine or iCloud to back up important data before performing a MacBook keyboard replacement. Mistake 9: Ignoring Warranty or Apple Service Program Eligibility If your MacBook is covered under Apple’s keyboard service program, you may be eligible for a free replacement. Many users skip checking and end up paying unnecessarily. Pro Tip: Check Apple’s official website for eligible models. If your MacBook qualifies, get it serviced under warranty. If not, Fixcare MacBook repair in Bangalore offers affordable out-of-warranty options. Mistake 10: Delaying Replacement and Causing More Damage Continuing to use a faulty keyboard can cause additional problems. Stuck keys may lead to forced presses that wear down the keyboard further. Pro Tip: Address keyboard issues early. Delaying replacement can increase repair complexity and cost. Professional MacBook Keyboard Replacement Process Here’s what a proper MacBook keyboard replacement looks like when done by experts: Diagnostic Check – Identifying whether the issue is limited to the keyboard or involves other components. Power Disconnection – Safely removing battery connections. Disassembly – Removing bottom case, logic board, battery, and trackpad carefully. Keyboard Extraction – Drilling out rivets or unscrewing brackets depending on model. Replacement – Installing the new keyboard and securing it with screws or adhesive. Reassembly – Reattaching all internal components. Testing – Checking key responsiveness and backlight functionality. This process takes skill, precision, and experience — something professional technicians handle daily. How to Maintain Your New Keyboard After completing a MacBook keyboard replacement, follow these maintenance tips to extend its lifespan: Keep Liquids Away: Use a keyboard cover if you work near drinks. Regular Cleaning: Use compressed air to remove dust and crumbs. Avoid Heavy Key Pressing: Gentle typing prevents mechanical wear. Use a Clean Environment: Keep your workspace dust-free. These simple habits will help your new keyboard perform flawlessly for years. When to Seek Expert Help If you notice any of these signs, it’s time to consult a professional: Multiple unresponsive keys Sticky or sunken keys Backlight not functioning Keyboard heat or shorting issues Post-liquid spill malfunction DIY repairs may seem tempting, but modern MacBooks are compact and delicate. One wrong move can turn a simple MacBook keyboard replacement into a costly motherboard repair. Why Choose Fixcare MacBook Repair for Expert Help in Bangalore If you’re facing keyboard issues and don’t want to risk DIY errors, Fixcare MacBook repair in Bangalore

iPhone Storage Optimization: Complete Guide to Free Up Space in 2025

Fixcare Express Repair: Your One-Stop Solution for Urgent Apple Fixes

MacBook Speed Tricks: How to Make Your Mac Run Faster in Minutes

Charging Issue Fix for iPad and Tablets: Easy Troubleshooting Tips
More News

Common Mistakes to Avoid During MacBook Keyboard Replacement
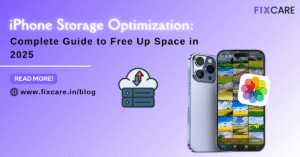
iPhone Storage Optimization: Complete Guide to Free Up Space in 2025

Fixcare Express Repair: Your One-Stop Solution for Urgent Apple Fixes
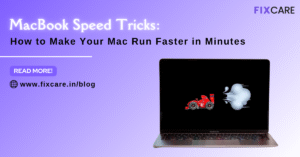
MacBook Speed Tricks: How to Make Your Mac Run Faster in Minutes
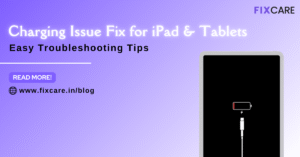
Charging Issue Fix for iPad and Tablets: Easy Troubleshooting Tips
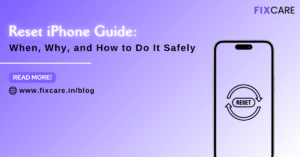
Reset iPhone Guide: When, Why, and How to Do It Safely

Cracked Screen? Here’s Why iPhone Glass Repair Is the Best Option